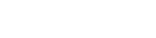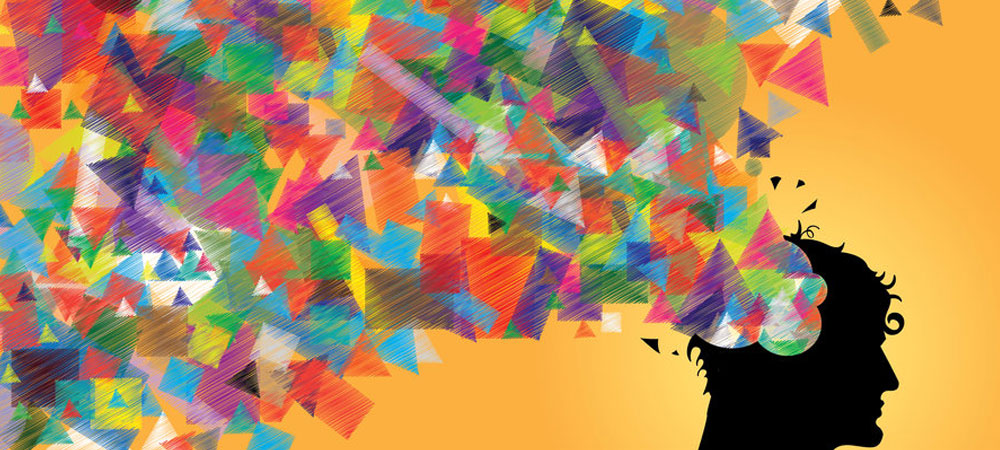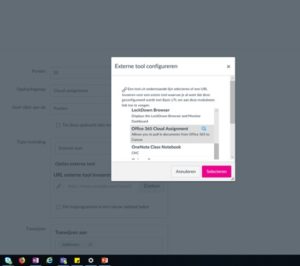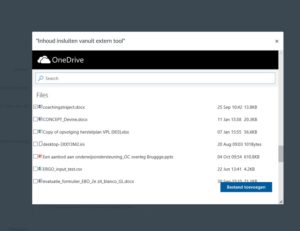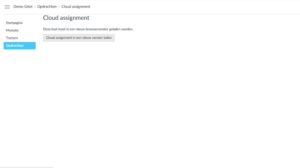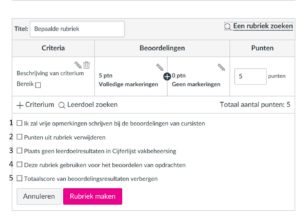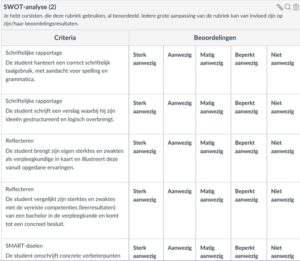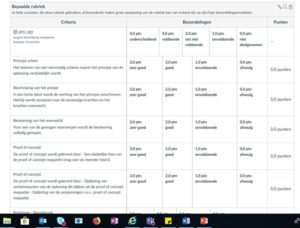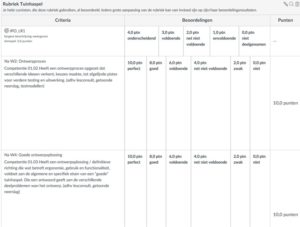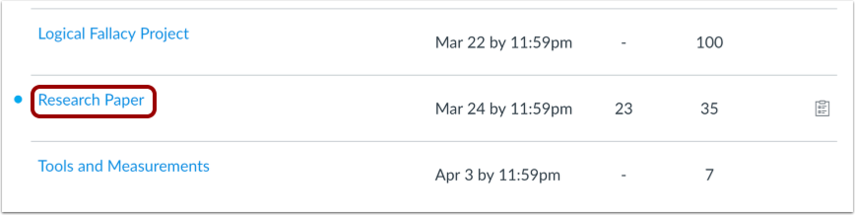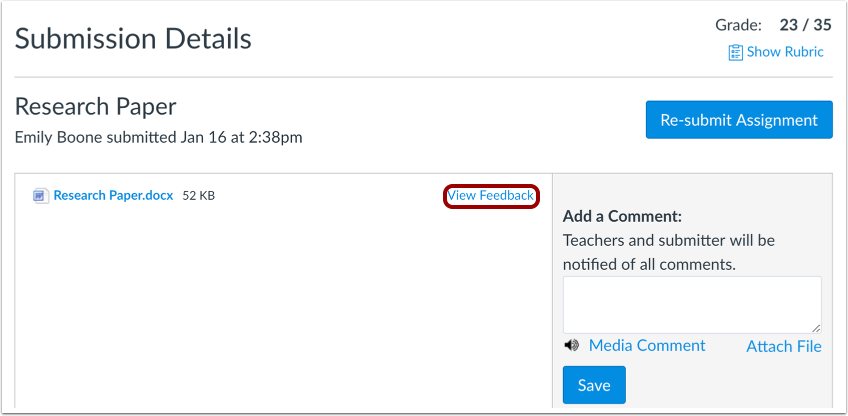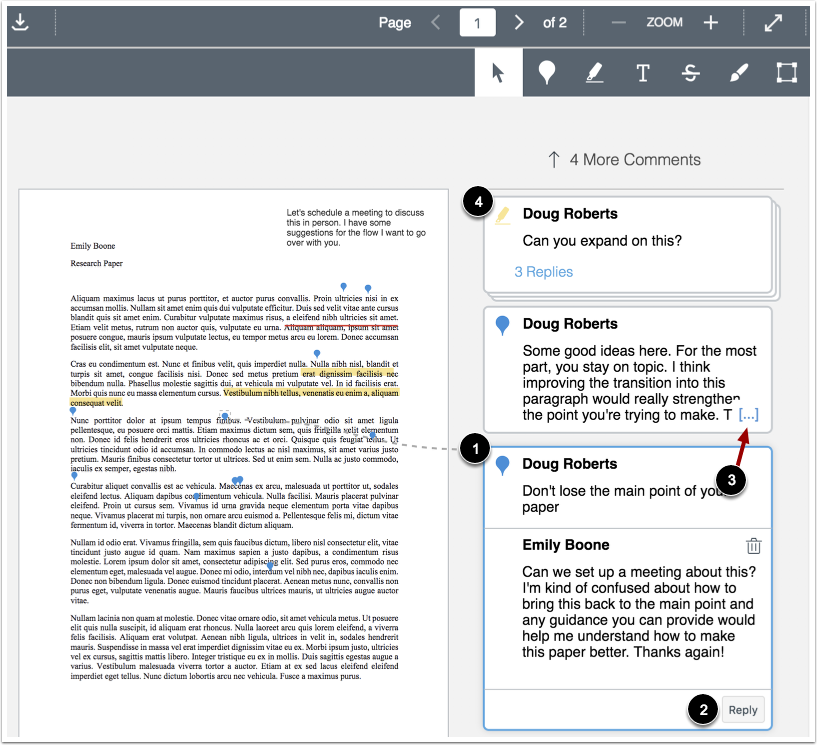Wat is het & waarom belangrijk?
Soms moeten studenten een vast sjabloon invullen als opdracht. Een labo-verslag bijvoorbeeld of een administratief document voor een stage/project. Dan kan het handig zijn dat er een sjabloon wordt aangeboden in Leho dat studenten elk kunnen invullen. Voor een docent zou dit betekenen dat je per student een ingevuld sjabloon terugkrijgt.
Hoe doen?
De volgende handleiding vertelt je van A to Z hoe je zo’n cloud-opdracht instelt. Misschien ben je echter al geholpen met onderstaande screenshots.
(1) Je maakt een opdracht aan, bij type inzending kies je voor externe tool. Je klikt op zoeken en je selecteert “Office365 Cloud Assignment”. Je wordt doorgeleid naar je persoonlijke OneDrive waar je het sjabloon selecteert en toevoegt.
(2) Selecteer om het hulpprogramma in een nieuw tabblad te laden.
(3) Stel je deadline & beschikbaarheidsdatum in en klik op ‘opslaan’.
(4) Student view: Een student die deze opdracht wil maken zal onderstaand scherm zien. Hij kan het sjabloon invullen door op de knop te klikken.
(5) Als docent kan je de ingevulde sjablonen zien in de speedgrader en het cijferboek.
Referenties
How do I create a cloud assignment with a Micro… | Canvas LMS Community. (z.d.). Geraadpleegd 13 januari 2020, van https://community.canvaslms.com/docs/DOC-13059-4152649167