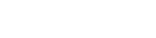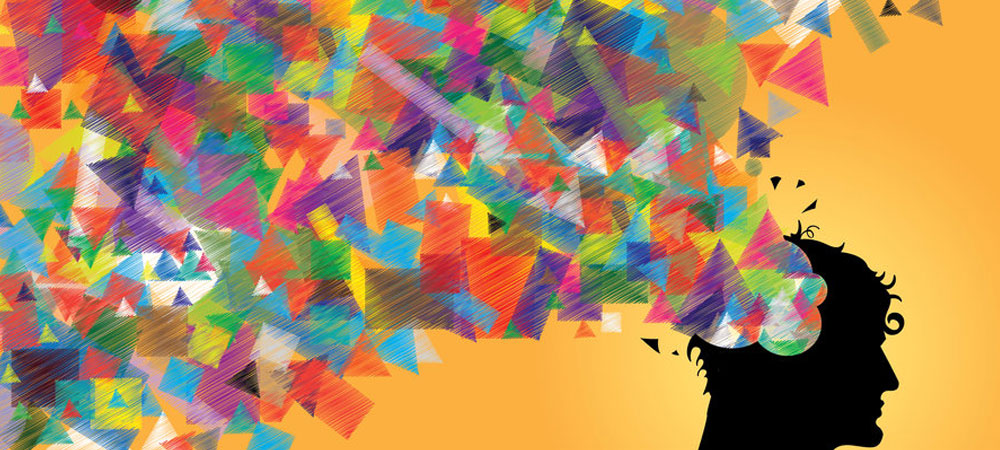Speedgrader faciliteert online evaluatie
Speedgrader in Leho (Canvas) maakt het mogelijk taken en toetsen op een efficiënte manier te evalueren, zowel bij digitale toetsen (“nieuwe toetsen”) als bij ingediende documenten. In deze blog: zeven vragen die misschien ook bij jou leven.
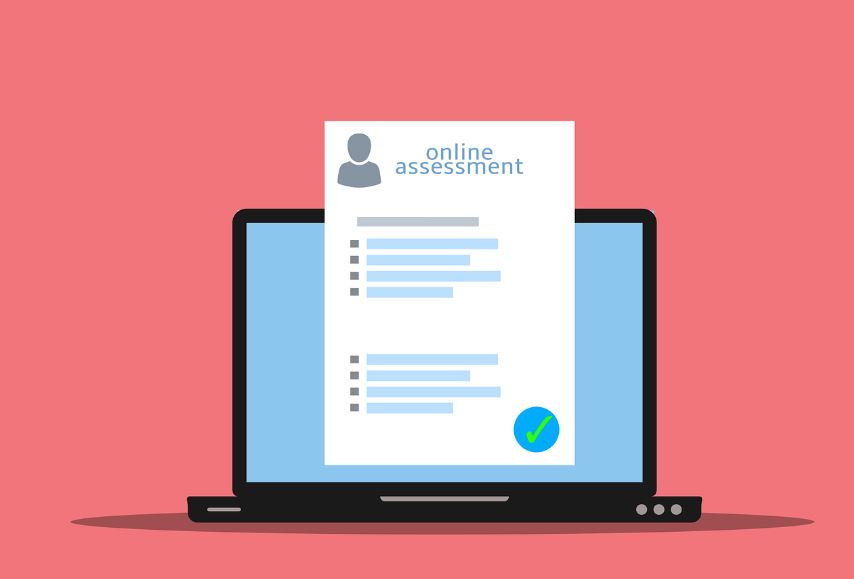
1 Hoe kan ik een toets anoniem beoordelen?
- Open de Speedgrader ‘Opties’ (1) wanneer je wilt beginnen met beoordelen.
- Klik op ‘Namen van cursisten verbergen’ (2A).
- Bewaar de instellingen (3).
- Je kunt dit ook instellen bij het opmaken van een toets. Lees hier hoe.
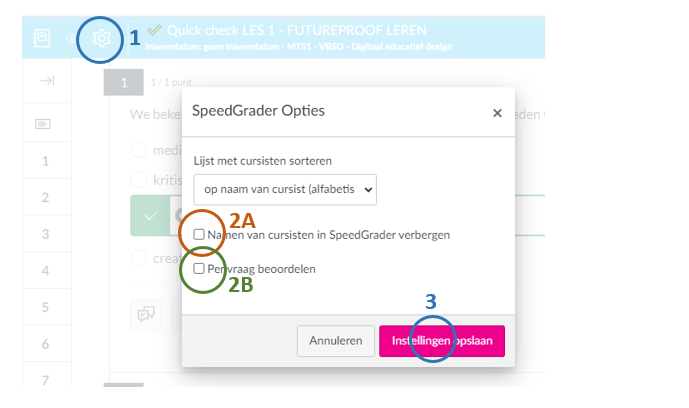
2 Hoe kan ik een toets vraag per vraag verbeteren?
- Open de Speedgrader ‘Opties’ (1) wanneer je wilt beginnen met beoordelen.
- Klik op ‘Per vraag beoordelen’ (2B).
- Bewaar de instellingen (3).
- Onderaan elke vraag verschijnen nu knoppen om door te klikken per vraag. Het is heel belangrijk om na elke beoordeling te klikken op ‘Bijwerken’ (4) om de score op te slaan bij de juiste student.
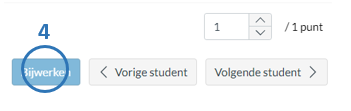
3 Hoe kan ik cijfers verbergen tot een bepaald tijdstip (bijv. na de deliberaties)?
Er zijn verschillende opties om dit aan te pakken. Lees hier over alle mogelijkheden.
4 Hoe kan ik feedback geven op een ingediende taak??
Bij taken kun je feedback geven op drie manieren:
- De feedback staat in een tekst, afbeelding of audiofragment bij de ingediende opdracht. Bekijk hier een demo. Denk eraan: klikken op ‘inleveren’, of de feedback wordt niet bewaard.
- De feedback is aangebracht op een rubric.
- De feedback is te vinden via de aantekeningen of annotaties in het ingediende document (inline). Het voordeel is dat studenten meteen zien waar de feedback bij hoort en dat jij niet telkens hoeft te verwijzen naar een bepaalde plaats. Dit kan je doen via de tools bovenaan een geopende opdracht (markeringen aanbrengen met eventueel tekstuele toelichting, tekstkaders plaatsen …).

Bij inline feedback kun je een eenvoudige kleurencode hanteren om opmerkingen te rubriceren (bijvoorbeeld de inhoudelijke feedback met geel en de taalfeedback met groen, zoals in onderstaand voorbeeld).
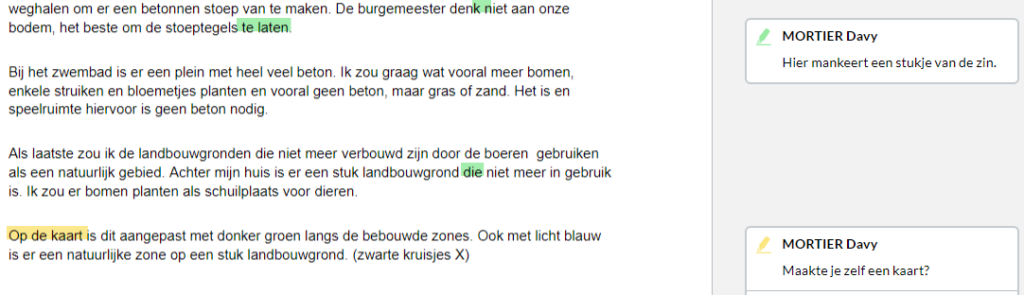
5 Hoe vinden studenten de inline feedback terug?
Studenten vinden niet altijd de inline feedback terug in hun document. Dit filmpje toont hen de weg er naartoe. In het filmpje (1:10) is onderstaande wel belangrijk: studenten vinden die link moeilijk terug.

6 Hoe stimuleer ik de studenten de feedback te raadplegen?
Grondige feedback geven kost tijd, veel tijd. En we zijn niet altijd zeker dat de feedback wel gelezen of begrepen wordt. Het is een goed idee een korte reflectie-opdracht te geven die studenten na de feedback moeten uitvoeren (bijvoorbeeld in het tweede deel van het semester, bij een vervolg-olod …). Zo kun je bijvoorbeeld vragen om via een formulier drie concrete actiepunten in te sturen op basis van de gekregen feedback. De link naar het formulier kun je reeds vooraf klaar zetten in de beschrijving van de opdracht. Op die manier weet je beter hoe de feedback geïnterpreteerd werd.
7 Hoe geef ik studenten instructies over gegeven feedback?
Je kunt bij algemene informatie over het olod ook een pagina aanmaken die beschrijft hoe je feedback geeft. Via “Commons” vind je een voorbeeld van zo’n pagina (zoekwoord “feedback”).
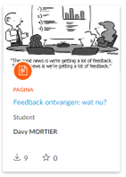
https://commons.eu-central.canvaslms.com/resources/329110bf8cc447a38c6a0d004be7c745?shared