Regelmatig komen er in Wooclap nieuwe vraagtypes bij. Benieuwd wat nu (september 2023) de laatste nieuwe vraagtypes zijn? We geven je hieronder de 4 recentste mee!
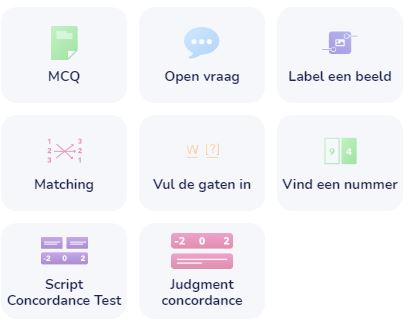
Regelmatig komen er in Wooclap nieuwe vraagtypes bij. Benieuwd wat nu (september 2023) de laatste nieuwe vraagtypes zijn? We geven je hieronder de 4 recentste mee!
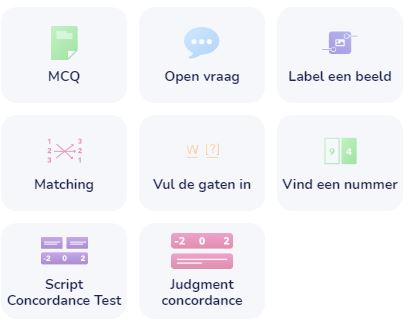
Je hebt een fantastische, boeiende les/sessie uitgewerkt! Nu nog wat interactie toevoegen om je studenten/publiek geboeid te houden, hun (voor)kennis te testen, feedback te krijgen of gewoon even het ijs te breken! Vaak is dat nu net sneller gezegd, dan gedaan. Interactie toevoegen is zéér waardevol, maar vergt ook tijd en inspiratie.
Herkenbaar?
Dan zijn de Wooclap Templates zeker iets voor jou!
Read MoreAls je lesgeeft is het fijn als je interactie hebt met de studenten, als studenten reageren op jouw vragen, als studenten actief meedenken en bijdragen aan je les. Een digitale tool kan ervoor zorgen dat je in zowel online als face-to-face lessen meer en diepgaander interactie krijgt dan wanneer je vragen stelt. Een ideale tool om dit te faciliteren is een online interactief bord. Bekende voorbeelden daarvan – met heel veel mogelijkheden – zijn Miro en Mural.
Read MoreEerder schreven we een tip voor wie de voorkeur heeft om zijn Wooclap-vragen in powerpoint te integreren. Deze tip is voor wie bij voorkeur omgekeerd werkt en zijn bestaande powerpoint graag aan zijn Wooclap-event toevoegt. Voordelen van deze werkwijze zijn dat je indien gewenst ad hoc tijdens je les nog vragen kan toevoegen, kan opvolgen of de studenten nog volgen of een berichtenmuur kan opvolgen. De bediening van de vragen werkt ook vlotter.
Meer informatie over het werken met Wooclap in een presentatie vind je in deze tutorial:
https://howest.cloud.panopto.eu/Panopto/Pages/Viewer.aspx?id=29789542-b7f9-474f-8521-ac2400e72b96
Wanneer je je Wooclap-event hebt aangemaakt en je presentatie hebt toegevoegd, kan je aan je slides de nodige notities toevoegen. Om vervolgens je presentatie te starten, klik je niet op start maar op het pijltje ernaast en klik je op “presentatorweergave”. Je krijgt nu een weergave die vergelijkbaar is met de presentatorweergave in powerpoint.
Hoe je het precies doet, wordt duidelijker in onderstaande video:
Let wel, indien je reeds eerder notities maakte in powerpoint zelf, worden deze niet overgenomen wanneer je je powerpoint-presentatie toevoegt aan je Wooclap-event.
Neem contact op met elke.ruys@howest.be
Vlottere bediening Wooclap in Powerpoint (gebruikerstip)
Eerder communiceerden we reeds de mogelijkheid om Wooclap te integreren in een powerpointpresentatie. Hierbij heb je twee mogelijkheden:
Beiden hebben hun voor- en nadelen.
Het voordeel aan de eerste werkwijze is dat je je animaties behoudt, je notities zichtbaar blijven en je zeer vlot achteraf nog wijzigingen aanbrengt aan je slides.
Het voordeel van de tweede werkwijze is dat je indien gewenst ad hoc tijdens je les nog vragen kan toevoegen, kan opvolgen of de studenten nog volgen of een berichtenmuur kan opvolgen. Wijzigen aan je slides zijn nog mogelijk, maar vragen een extra stap.
Meer informatie over de integratie van Wooclap in powerpoint (of vice versa) vind je in deze tutorial.
https://howest.cloud.panopto.eu/Panopto/Pages/Viewer.aspx?id=29789542-b7f9-474f-8521-ac2400e72b96
In het verleden verliep de bediening van je Wooclap-vragen, wanneer deze geïntegreerd waren in powerpoint, niet zo vlot. Standaard staat de instelling van je laptop bij een presentatie immers op scherm uitbreiden, waardoor je naar het geprojecteerde scherm moest navigeren om je vraag te activeren, de vraag of specifieke antwoorden te vergroten, het juiste antwoord weer te geven,… Dit was vaak zeer omslachtig.
Ondertussen is dit probleem opgelost. Nu kan je ook in je presentatorweergave op je eigen laptopscherm alle functie van de vragen gaan bedienen. Dit is een grote verbetering op vlak van gebruiksgemak.
Neem contact op met elke.ruys@howest.be
Presentatorweergave via Wooclap (gebruikerstip)
Gebruik je graag Wooclap in jouw online lessen via Teams? Of sta je hier nog wat afwachtend tegenover gezien het extra gedoe met het bedienen van twee platformen?
In beide gevallen is er goed nieuws. Wooclap heeft nu een verbeterde integratie in Teams!
Bij online live lessen is het zo mogelijk nog belangrijker om interactie te realiseren met de studenten en hen zo betrokken te houden bij de les. Wooclap is een hulpmiddel om deze interactie te ondersteunen en door de integratie in Teams kan je dit nu zonder de Teams-omgeving te verlaten. Dus ook als je als lector Wooclap niet integreert in je powerpoint, kan je je Wooclap-event eenvoudig weergeven zonder te wisselen van venster. Daarnaast kunnen je studenten je vragen rechtstreeks beantwoorden vanuit de Teams-omgeving.
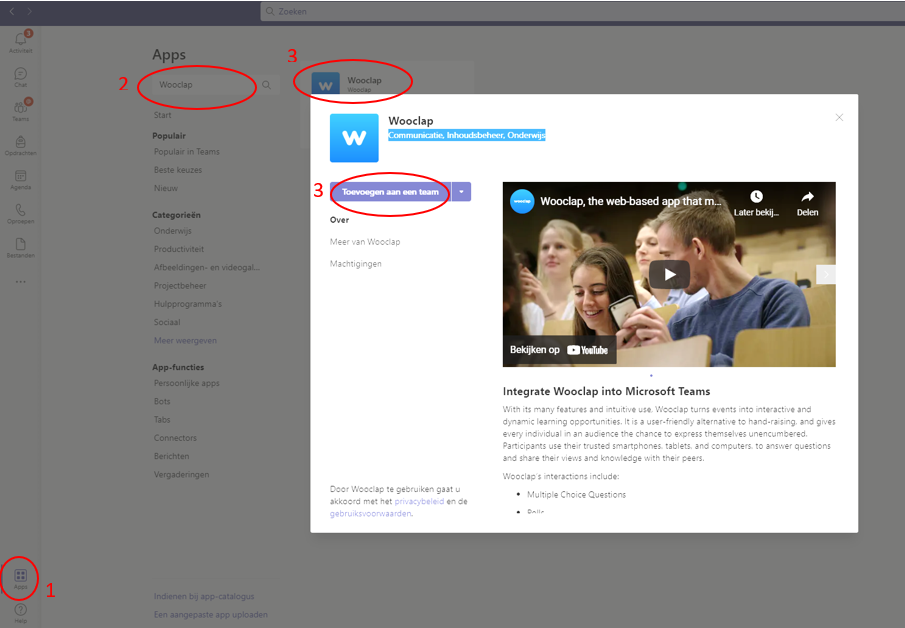
Hierna kan je je les (Teams Vergadering) gewoon starten. Je hebt toegang tot je Wooclap event rechtstreeks vanuit je vergadering.
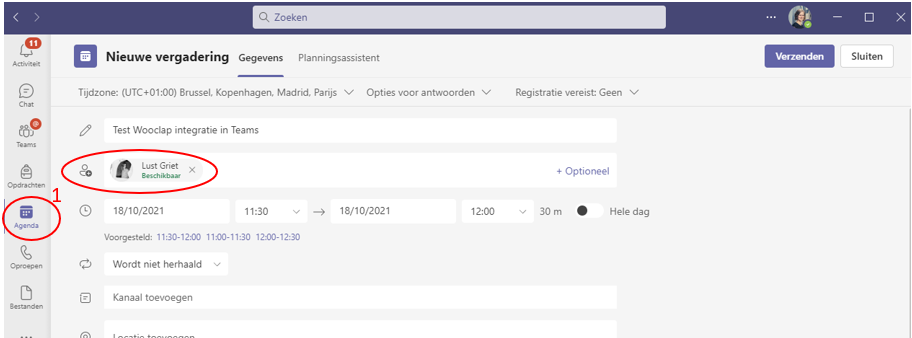
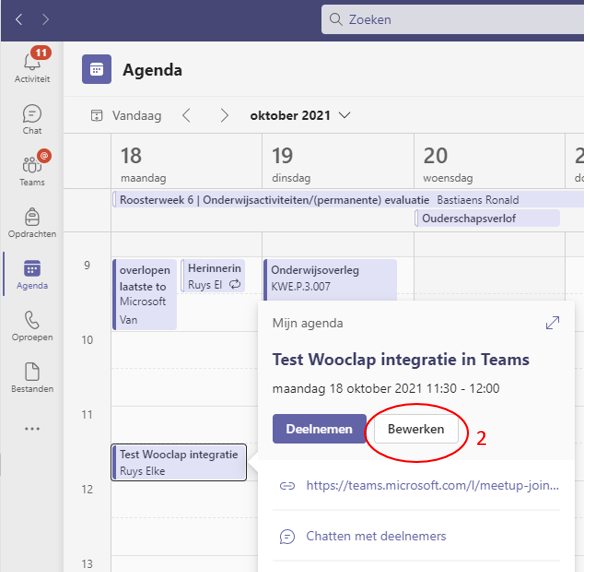
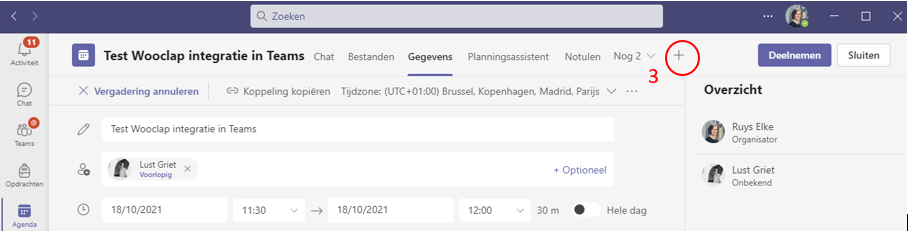
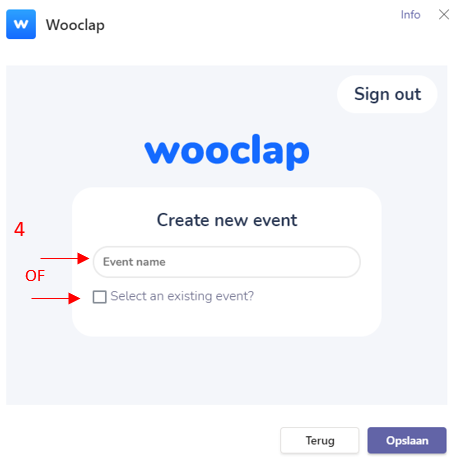
Ook wanneer je vergadering reeds gestart is, kan je nog je Wooclap-event toevoegen via de drie puntjes en App toevoegen.
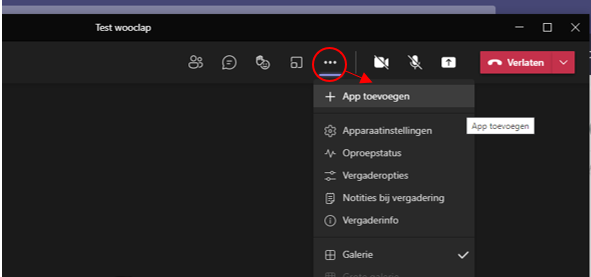
De studenten krijgen een extra knop “W” te zien bovenaan (naast handopsteken). Wanneer ze deze knop aanklikken opent zicht rechts een extra venster om de dan actieve vraag te beantwoorden. Ze selecteren het antwoord en klikken op indienen.
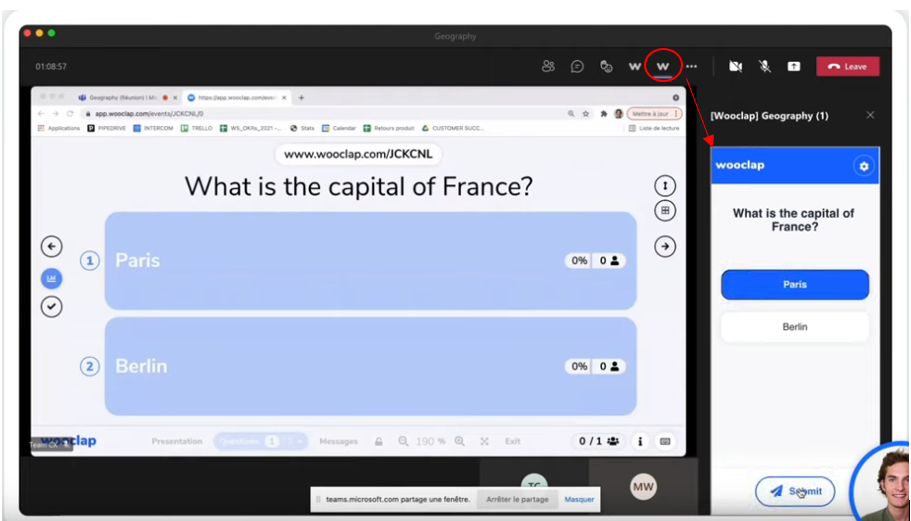
Onderstaand instructiefilmpje van Wooclap gidst je nog eens door alle stappen.
Bekijk de andere relevante blogposts rond Wooclap (zie overzicht hieronder) en de bijhorende tutorials in de map docent tutorials.
Bij verdere vragen, kan je contact opnemen met Elke Ruys via Teams of mail (elke.ruys@howest.be)