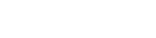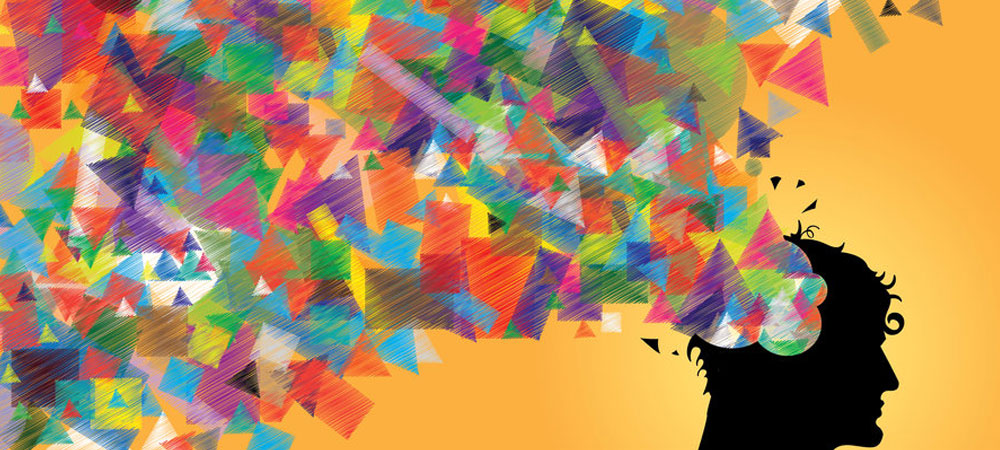NIEUW: “Gebruikerstip 4: Samenwerken aan een event” is achteraf nog toegevoegd. Het is een nieuwe verbeterde functie als aanvulling op het reeds bestaande “event delen” dat werd toegelicht in tip 3.
Eerder publiceerden we deze blogpost waarin we jullie aan de hand van enkele concrete tutorials lieten kennismaken met Wooclap. Wooclap is een online stemtool om jouw lessen of events interactiever te maken. Bekijk zeker deze eerdere blogpost eerst indien je Wooclap nog niet zou kennen.
Hieronder volgen drie concrete gebruikerstips om je Wooclap-ervaring nog verder te verbeteren.
1: Antwoorden met afbeeldingen
Soms kan het nuttiger/efficiënter zijn om studenten te laten antwoorden met een afbeelding. Denk maar aan een foto die ze nemen van hun schets, wiskundige bewerking, brainstorm… Of het kan een leuke afwisseling zijn om de studenten op een andere manier te laten antwoorden. Bvb. geef een voorbeeld van een stereotype, geef een voorbeeld van een participatiedrempel…
Via de vraagtypes ‘open vraag’ en ‘woordwolk’ kan je via de instellingen van de vraag beelden toelaten.
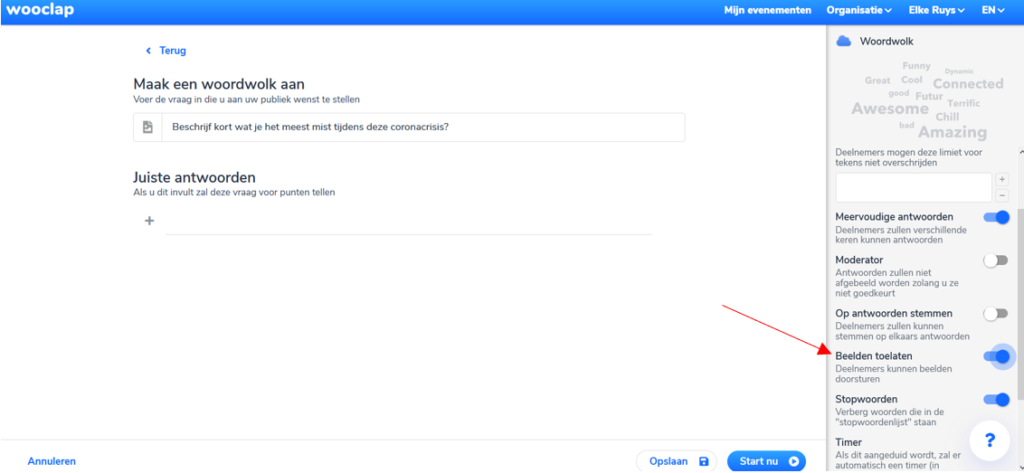
De studenten krijgen vervolgens de optie om niet enkel een antwoord te typen, maar ook om een foto te verzenden door op het fototoestelletje te klikken. Wanneer ze dit op een pc doen, openen hun bestanden. Ze dienen dus eerst de foto in hun bestanden te hebben opgeslagen. Wanneer ze dit op hun smartphone doen, kunnen ze er ook voor kiezen om rechtstreeks een foto te maken. Afhankelijk van het doel van je vraag, is aan te raden om studenten met hun smartphone te laten werken.
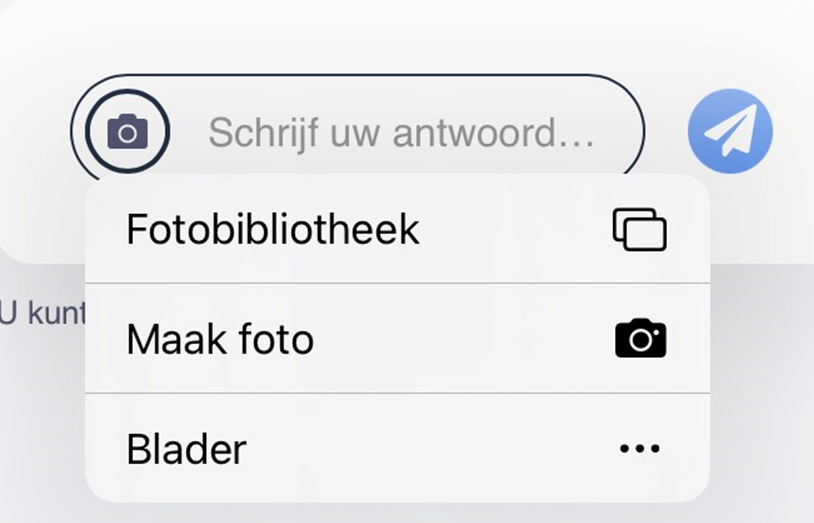
2: Vergelijk de resultaten in real time
Vergelijken binnen één event
Soms is het interessant om een zelfde vraag die je aan het begin van je les stelde te herhalen aan het einde van je les en de resultaten met elkaar te vergelijken. Dit kan met volgende vraagtypes: Multiple choice, open vraag/woordenwolk met correct antwoord, vind een nummer en beoordeling.
Hiervoor doorloop je volgende stappen:
1: Dupliceer de vraag die je wilt vergelijken. Op deze manier zijn de vragen gekoppeld aan elkaar.
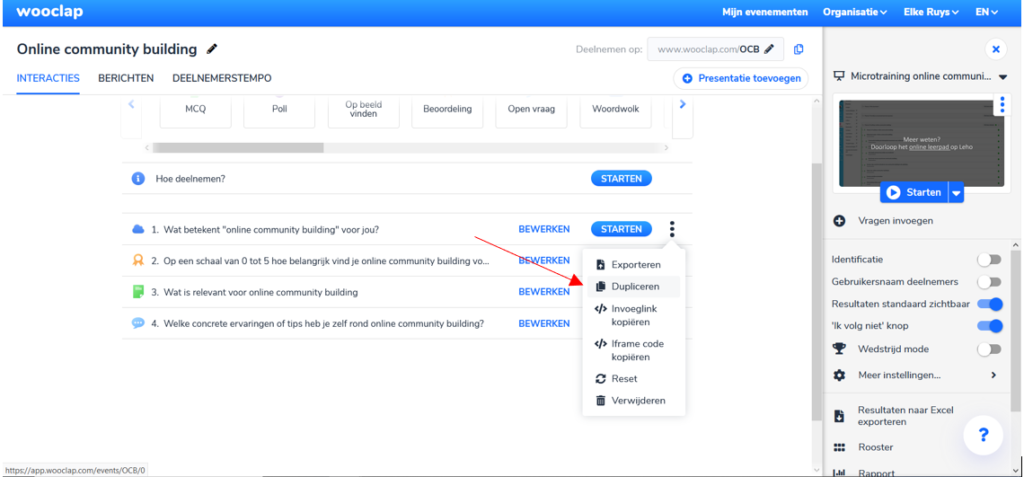
2: Als je in presentatiemodus bij de tweede vraag (gedupliceerde vraag) aankomt zal er een extra knop verschijnen: “vergelijking”. Klik hier op om de vergelijking met de vorige vraag te maken.

Vergelijken tussen twee events
Misschien vind je het wel interessant om twee events in real time met elkaar te vergelijken. Bijvoorbeeld twee verschillende klasgroepen of de resultaten van de studenten van dit jaar te vergelijken met deze van vorig jaar. Het extra competitie-elementje dat je zo toevoegt, kan voor extra betrokkenheid bij je studenten zorgen.
(noot: Weet dat je competitie binnen een event ook eenvoudig kan toevoegen, door de wedstrijdmodus in te schakelen (zie tutorial 1 in vorige blogpost))
1: Klik op de drie bolletjes naast een event en klik op ‘vergelijken’. Je event wordt vervolgens gedupliceerd en gekoppeld aan het origineel.
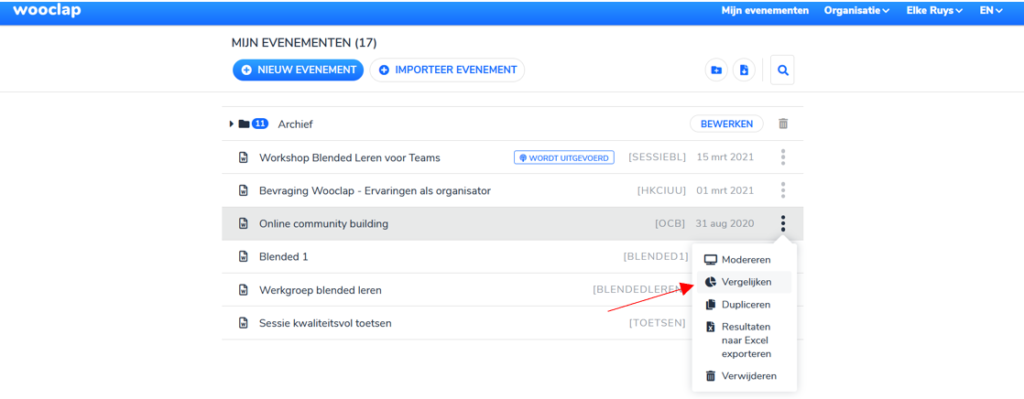
2: Wanneer je de resultaten in real time toont in het gedupliceerde event zal je de extra knop ‘vergelijking’ zien. Door hierop te klikken, vergelijk je de resultaten van beide sessies.
3: Een event delen met een collega
Wil je een event delen met een collega, dan ga je naar de ‘eventinstellingen’.
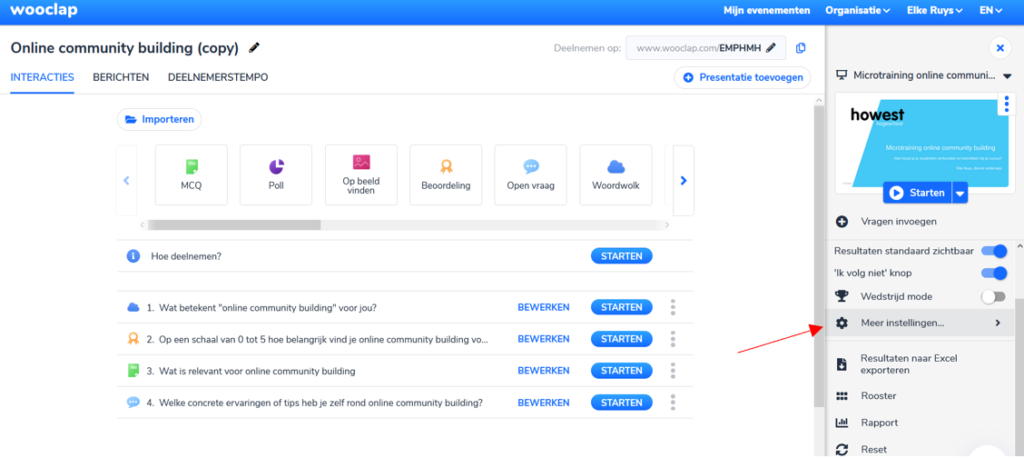
Zet vervolgens de schakelaar aan bij “Deel dit evenement…”. De code die je moet delen met je collega staat daar afgebeeld.
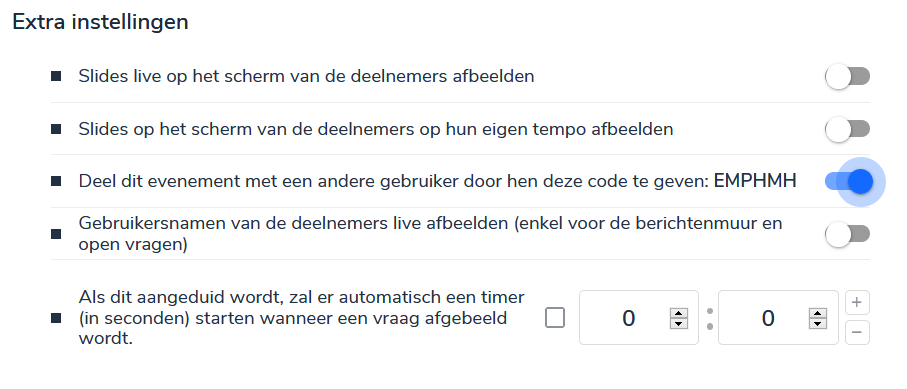
Je collega kan vervolgens je event importeren door in zijn eigen Wooclap te klikken op ‘importeer evenement’. Hij of zij geeft de code in die je eerder gaf.
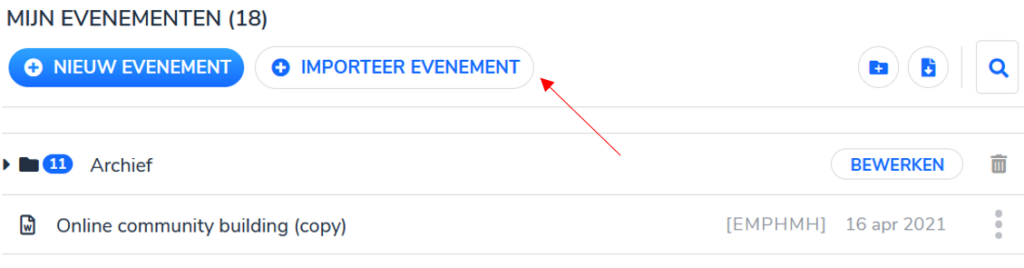
Enkele aandachtspunten hierbij zijn:
1: De code is dezelfde als de deelnamecode. Studenten zouden hier eventueel misbruik van kunnen maken door zelf aanpassingen door te voeren in jouw event. Om dit vermijden, schakel je best de optie “Deel dit evenement…” enkel in op het moment dat je collega het importeert. Nadien schakel je de optie weer uit.
2: Spreek goed af met je collega wat hij of zij met jouw event mag doen. Mag hij/zij resultaten resetten, resultaten laten aanvullen met de resultaten van zijn/haar studenten? Of is het de bedoeling dat hij jouw event dupliceert en verder gaat in zijn eigen event? Heb je schrik om je resultaten te verliezen, dan kan het een goed idee zijn om zelf enkel een duplicaat van je event te delen en niet het origineel.
4: Samenwerken aan een event
= NIEUWE FUNCTIE sinds oktober 2021!
Bovenstaande tip om een event te delen met een collega was eerder omslachtig en hield enkele risico’s in. Ondertussen is er een nieuwe functie bijgekomen waarmee je eenvoudig met een collega kan werken aan éénzelfde event.
Je gaat eveneens naar de instellingen van je event en klikt op meer instellingen. Er is nu een nieuw veld bijgekomen, met name “Medewerker”. Door te klikken op “Medewerker toevoegen” en vervolgens het mailadres in te vullen, kun je voortaan eenvoudig samenwerken aan hetzelfde event.
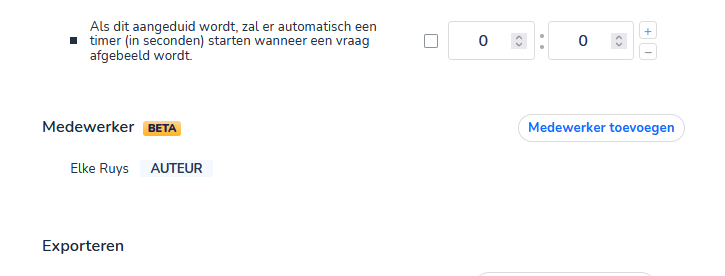
Heb je zelf een interessante gebruikerstip die je wenst te delen?
Neem contact op met elke.ruys@howest.be
Bronnen
- Eigen ervaringen met Wooclap.
- Uitwisseling van Wooclap-ervaringen met Dieter Cortvriendt (Arteveldehogeschool Gent) en Jan Velghe (UGent).