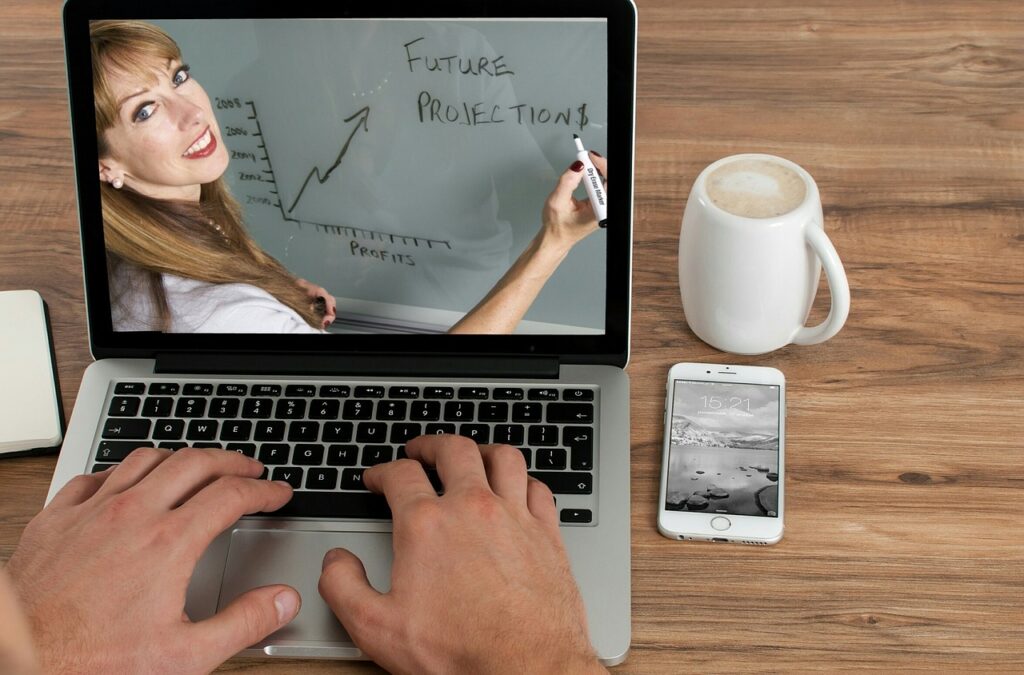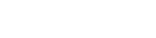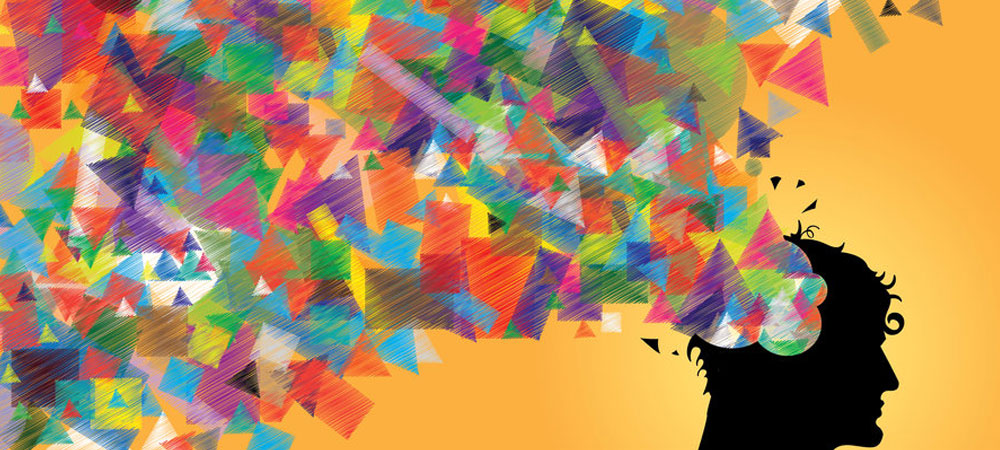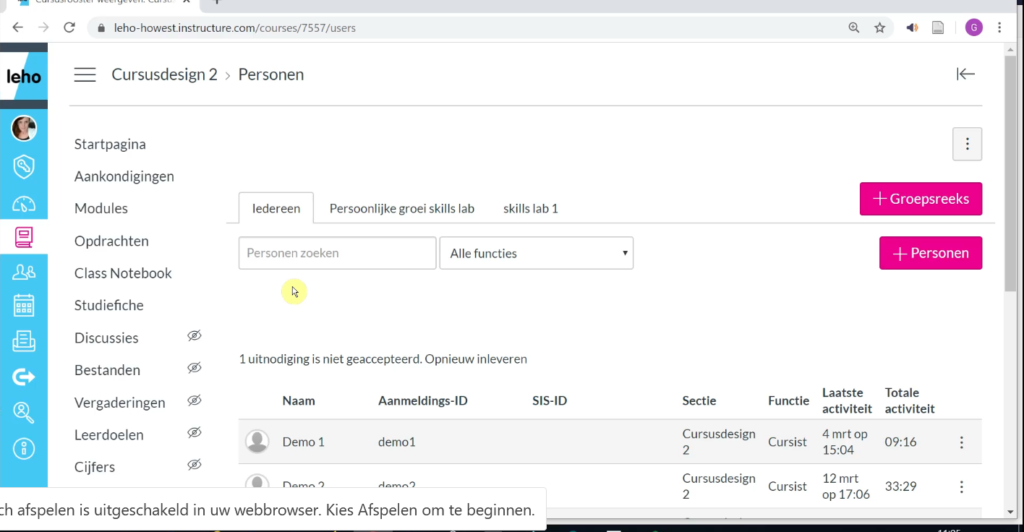Tijdens de Covid-pandemie hebben we massaal de weg gevonden naar het organiseren van live online lessen. Toen was er noch de tijd, noch de mentale ruimte om fundamenteel na te denken over de opbouw van ons online leren. Tijdens de Covid-pandemie lag de focus daarom eerder op online teaching ipv online leren. Een fenomeen die we ook in ander onderzoek terug zien komen (bv. Pather et al., 2020; Gamage et al., 2020).
Post-covid hebben we onze buik (misschien wel) vol van online leren. Maar toch, gooi het kind nog niet weg met het badwater. Online leren is namelijk niet alleen online live les, het is de combinatie van online asynchroon en online synchroon leren. In deze blogpost leggen we de verschillen uit, de manier waarop ze elkaar aanvullen en wanneer je beter kiest voor online live les.
Referenties
Gamage, K.A.A.; Wijesuriya, D.I.; Ekanayake, S.Y.; Rennie, A.E.W.; Lambert, C.G.; Gunawardhana, N. Online Delivery of Teaching and Laboratory Practices: Continuity of University Programmes during COVID-19 Pandemic. Educ. Sci. 2020, 10, 291. https://doi.org/10.3390/educsci10100291
Pather, N., Blyth, P., chapman, J. A., Dayal, M.R., Flack, N., Fogg, Q.A., Green, R.A., Hulme, A.K., Johnson, I.P., Meyer, A.J., Morley, J.W., Shortland, P.J., Strkalj, G., Strkalj, M., Valter, K., Webb, A.L., Woodley, S.J. & Lazaus, M.D. (2020) Forced disruption of anatomy education in Australia and New Zealand: an acute response to the covid-19 pandemic. Anatomical Sciences Education, 13, 284-297.