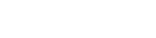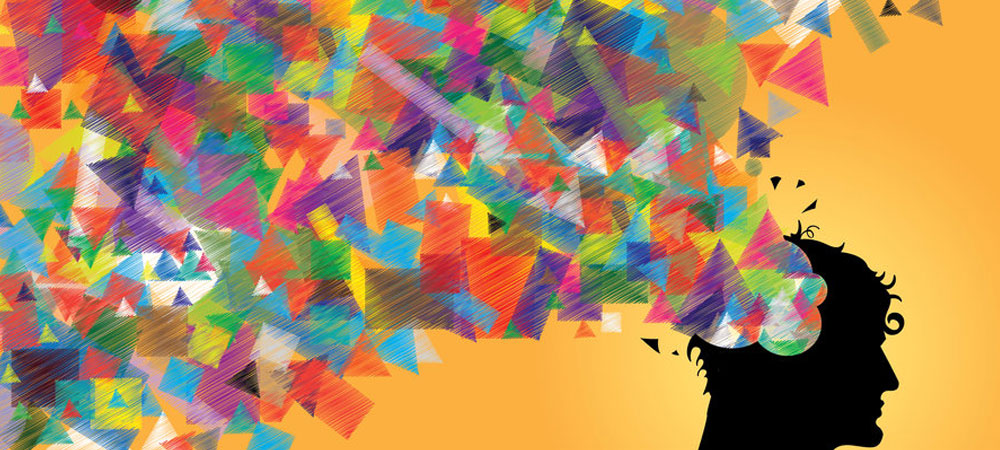OneNote Class Notebook als stagetool

In deze infofiche wordt verduidelijkt hoe je OneNote kan gebruiken als stagetool voor lectoren en studenten. Er wordt gekeken wat het precies is, hoe het werkt en wat de voor- en nadelen zijn. Ten slotte wordt ook het opzet bekeken om OneNote als stagetool te hanteren en maak je gebruik van de plug-in OneNote Class Notebook.
Schermopname met uitleg rond OneNote Classnotebook als stagetool.
Bekijk hier de toelichting van Class Notebook via een schermopname en/of lees de informatie in de infofiche hieronder.
Wat is het?
OneNote Class Notebook is dus hetzelfde als OneNote maar met een specifieke plug-in. Het handige van deze plug-in is dat je voor elke student een eigen sectie kan aanmaken. Dit is als het ware een notitieblok die enkel toegankelijk is voor de docenten en de specifieke student.
Het principe van de OneNote notitieblokken blijft dus behouden met de secties als enige verschil. De secties kunnen automatisch aangemaakt worden aan de hand van de instellingen van OneNote.
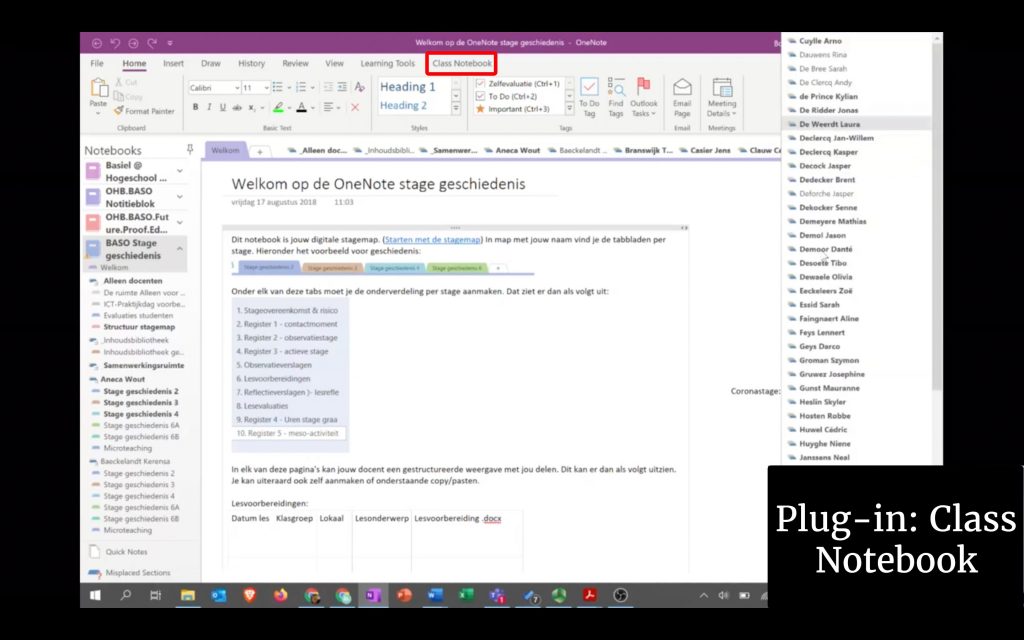
De basiswerking van Class Notebook
De startpagina bestaat uit een aantal vaste onderdelen in de vorm van verschillende tabbladen. Eerst en vooral vind je alle gekoppelde studenten terug in alfabetische volgorde. Dit komt overeen met de stagemap van de student. Ten tweede is er ook een plek die enkel toegankelijk is voor de lectoren. Vervolgens is er een inhoudsbibliotheek. Het is een tabblad waarin studenten materiaal kunnen lezen en opvragen, maar niet in kunnen bewerken. Ten slotte is er ook een samenwerkingsruimte. De pagina’s die hier aangemaakt worden zijn wel voor elkaar zichtbaar.
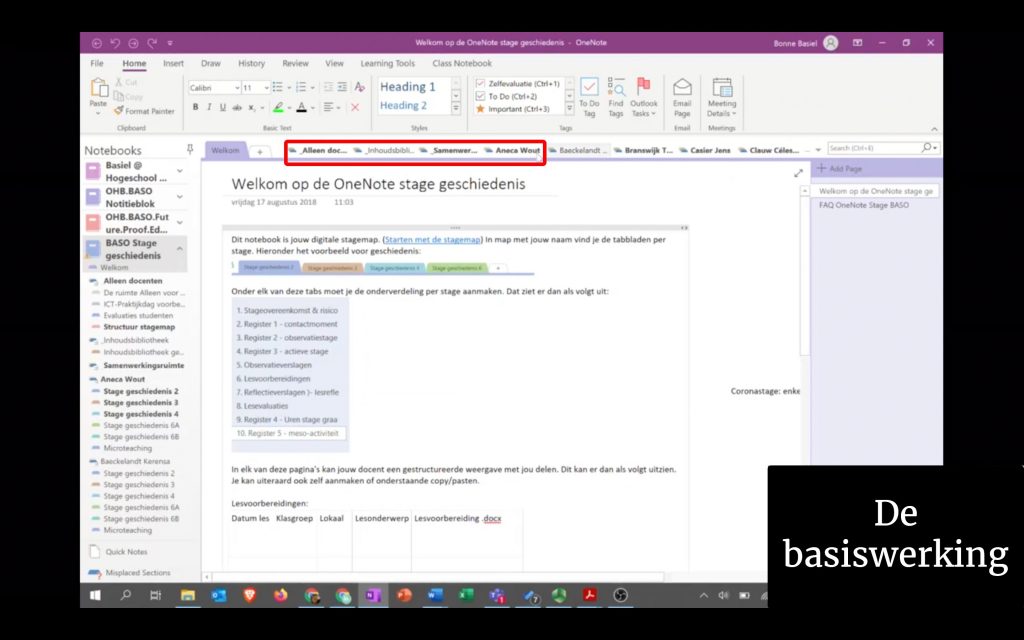
Alle gekoppelde studenten (in alfabetische volgorde)
Wanneer je op één van de namen klikt kom je terecht in de stagemap van deze student. De docent kan hier op voorhand al tabbladen opstellen die overeenstemmen met de verschillende stageperiodes doorheen de opleiding. Dit geeft als voordeel dat ontwikkeling van dichtbij opgevolgd kan worden. Een tweede voordeel is wanneer meerdere collega’s dezelfde student moeten beoordelen. Alle informatie zit samen. Hierdoor kan iedereen het makkelijk controleren.
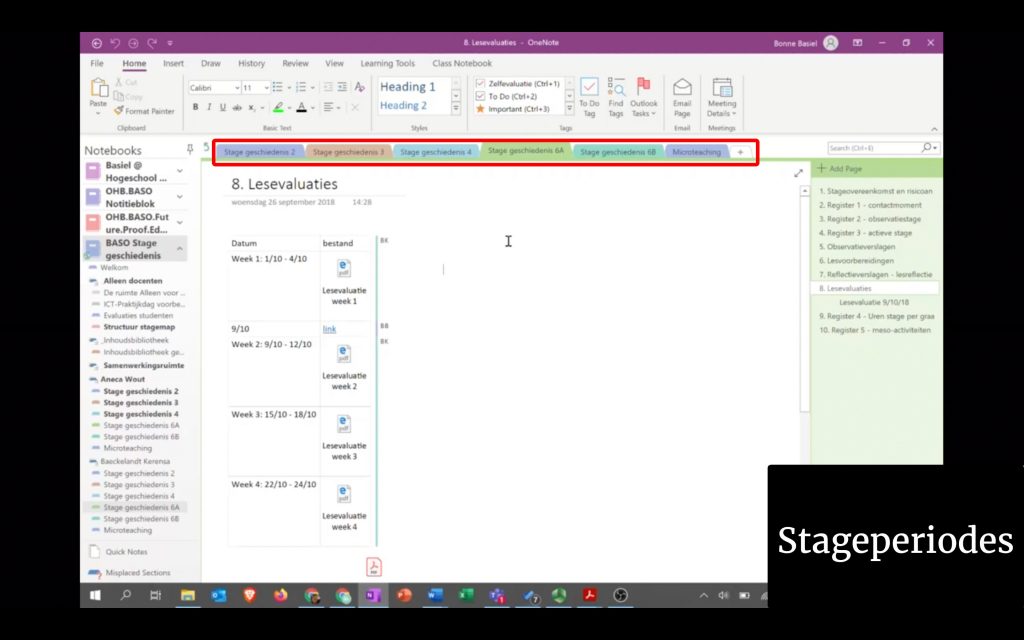
Elk tabblad bestaat ook uit een reeks pagina’s. Hoewel deze pagina’s best door de student worden aangemaakt kunnen ze ook geautomatiseerd worden door de lector. Het zijn de elementen die vroeger in de klassieke papieren stagemap terechtkwamen zoals de registers, reflectieverslagen, lesvoorbereidingen, … Het grote voordeel van deze werkwijze is de mogelijkheid om makkelijk feedback te geven op alle documenten die de studenten hierin plaatsten.
Wanneer de docent aanpassingen maakt en opslaat in het document zal het automatisch synchroniseren met OneNote en melding geven aan de student.
OPGELET: wanneer de docent en student een document tegelijkertijd openen, werk je niet in een gedeeld document. Op die manier creëer je conflicterende wijzigingen.
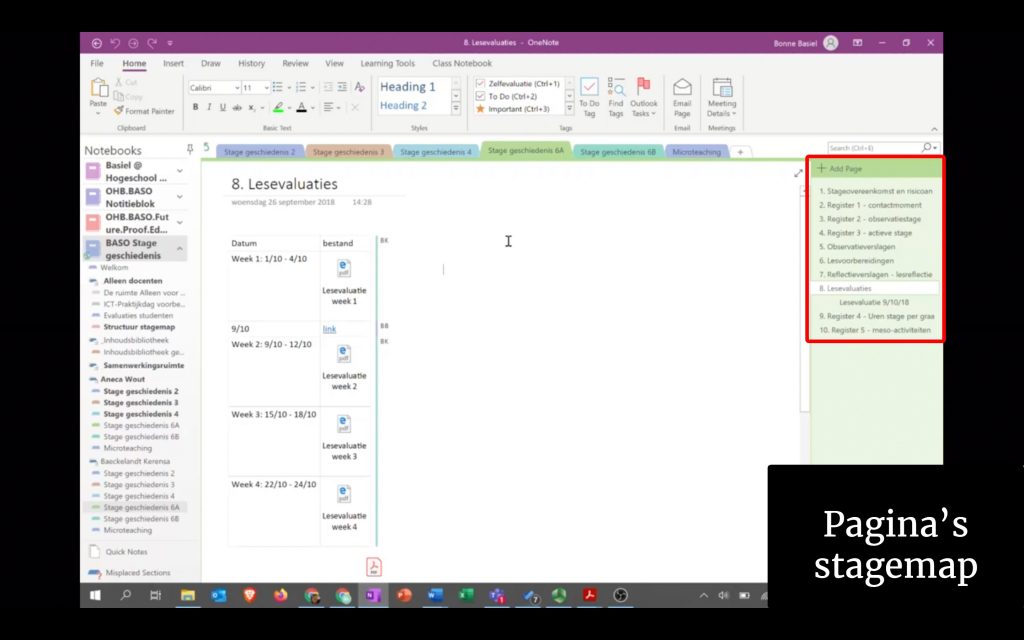
Om bepaalde media toe te voegen aan een pagina klik je op insert. Vervolgens zijn er meerdere interessante opties die feedback geven vergemakkelijken.
- Audio: OPGELET: begint meteen op te nemen na het indrukken van de knop
- Beeld: OPGELET: De video wordt opgenomen via webcam. Er is geen functie tot schermopname.
- Link: externe koppelingen naar een website
- Online video: link naar online beeldmateriaal
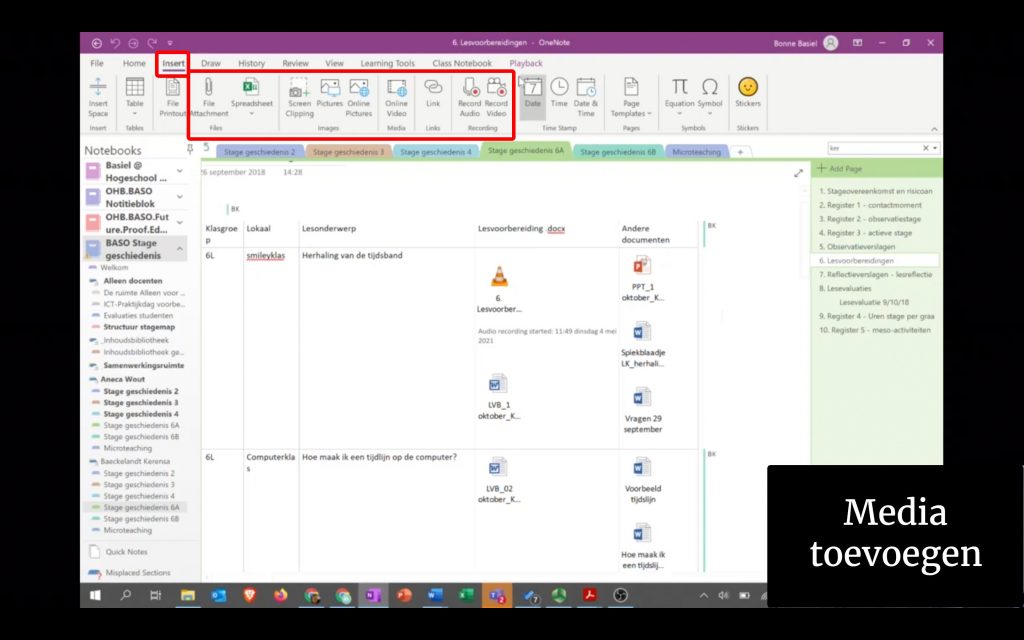
Samengevat kunnen we stellen dat er een drietal grote voordelen zijn aan deze online stagemap. Ten eerste is het een handig vorm van communiceren met de student. Ten tweede hebben alle docenten hetzelfde overzicht van de student, waardoor ze ook elkaars feedback kunnen lezen en de evolutie van dichtbij opvolgen door de jaren heen. Tot slot bestaan er heel wat handige functies om feedback te bezorgen aan de student. Wanneer er aanpassingen gemaakt worden in de documenten wordt dit ook telkens vermeld aan de student of docent.
Alleen docenten
Wanneer we terugkeren naar de startpagina is er een tabblad ‘Alleen docenten.’ Een ruimte waar studenten geen toegang tot hebben. Docenten kunnen hier communiceren met elkaar zonder dat het zichtbaar is voor de studenten. Dit kan handig zijn om bijvoorbeeld stagebezoeken te regelen of om moeilijke evaluaties te bespreken met elkaar.
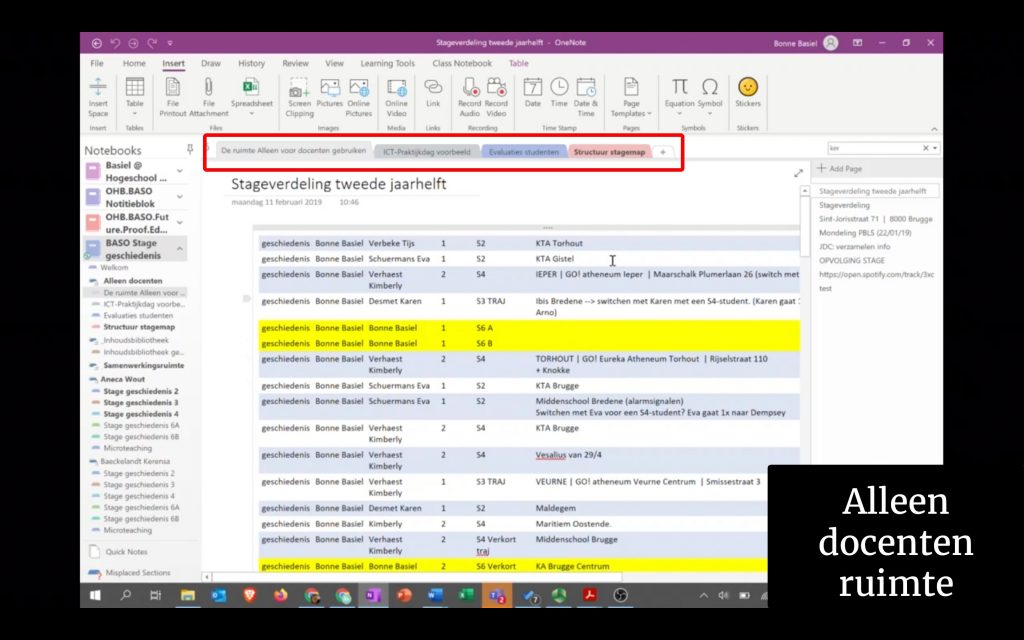
Hier kan de docent ook de structuur van de stagemap klaarzetten. Het gaat over de verschillende tabbladen en pagina’s. Nadien bestaat er de optie om deze structuur te pushen naar de studenten. Hiervoor selecteer je een pagina en klik je op Class Notebook. Vervolgens ga je naar Distribute en kan je kiezen naar welke stagegroep je de structuur doorstuurt. (Vb. Stagegroep 2)
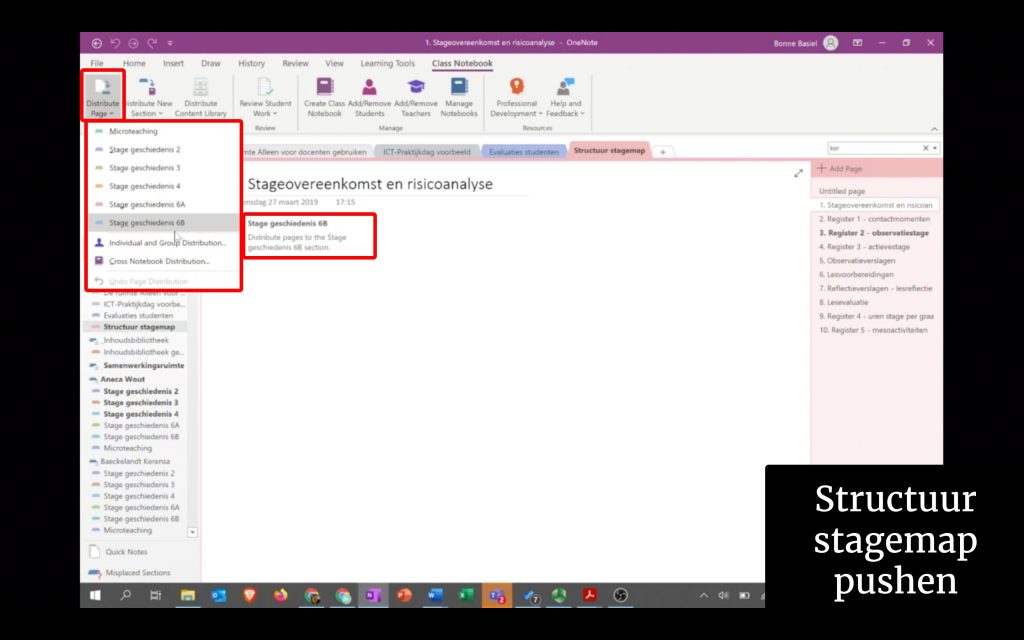
Deze methode is wel tijdsintensief, omdat je iedere pagina individueel naar elke stagegroep moet doorsturen. Omwille van deze reden wordt er vaak geopteerd om de studenten zelf de structuur van de stagemap te laten opbouwen.
Met de functie individual and group distribution is het mogelijk om de structuur op te dringen aan afzonderlijke studenten. Wanneer het aanmaken van een stagemap voor iemand moeilijker verloopt vormt dit een goeie oplossing.
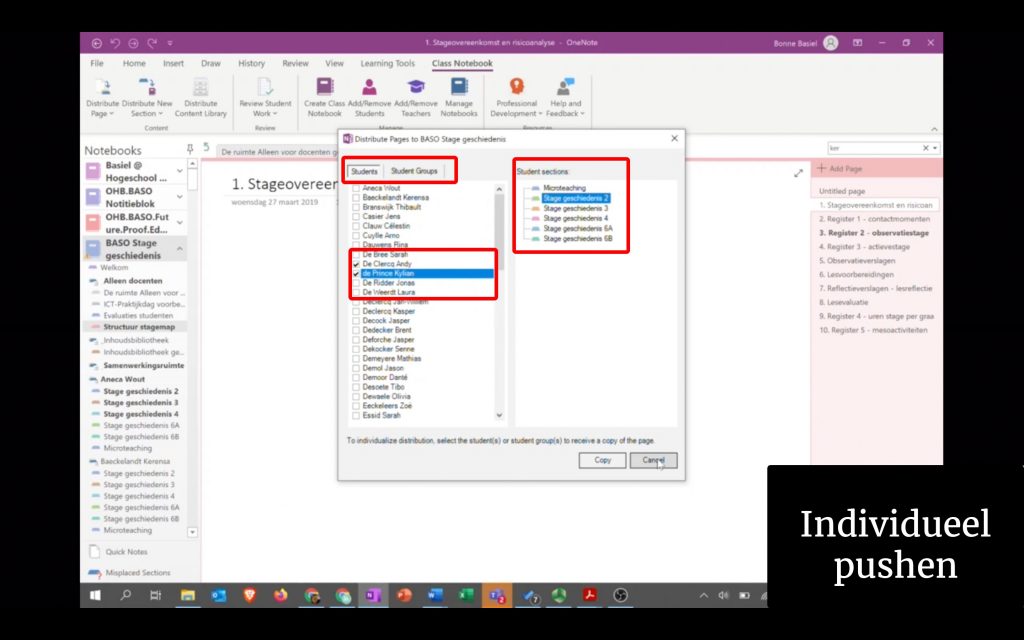
Deze functies kunnen ook toegepast worden voor het doorsturen van bepaalde documenten of aanpassingen van stagedocumenten.
Inhoudsbibliotheek
We keren opnieuw terug naar de startpagina. Ditmaal klikken we op het tabblad ‘inhoudsbibliotheek’. Het is een ruimte waarin studenten materiaal kunnen lezen en opvragen. Het gaat meestal om documenten met betrekking tot de stage, zoals voorbeelden van goeie lesvoorbereidingen, richtlijnen rondom onderwijskunde, hulpdocumentatie, … De studenten kunnen deze documenten raadplegen maar niet bewerken.
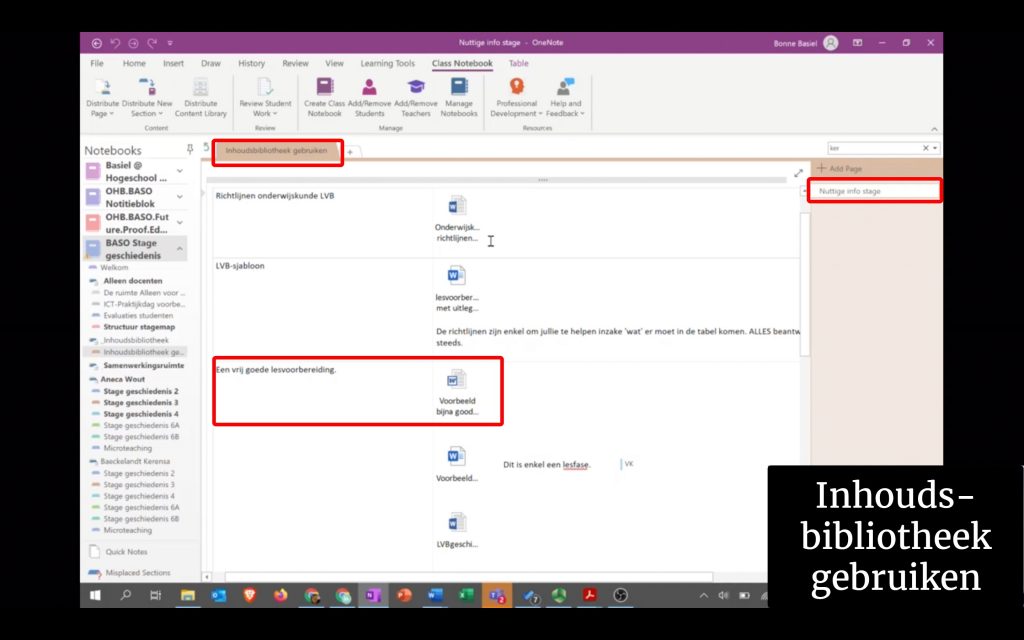
Hoe je de inhoudsbibliotheek het beste kan gebruiken wordt mooi geïllustreerd door L.O. Per sport werd er een pagina opgemaakt met voorbeelden en lesdocumentatie. Dit is handig voor de studenten omdat ze steeds toegang hebben tot een soort database en handig voor de docenten omdat ze het steeds kunnen updaten. Het blijft jaar na jaar beschikbaar.
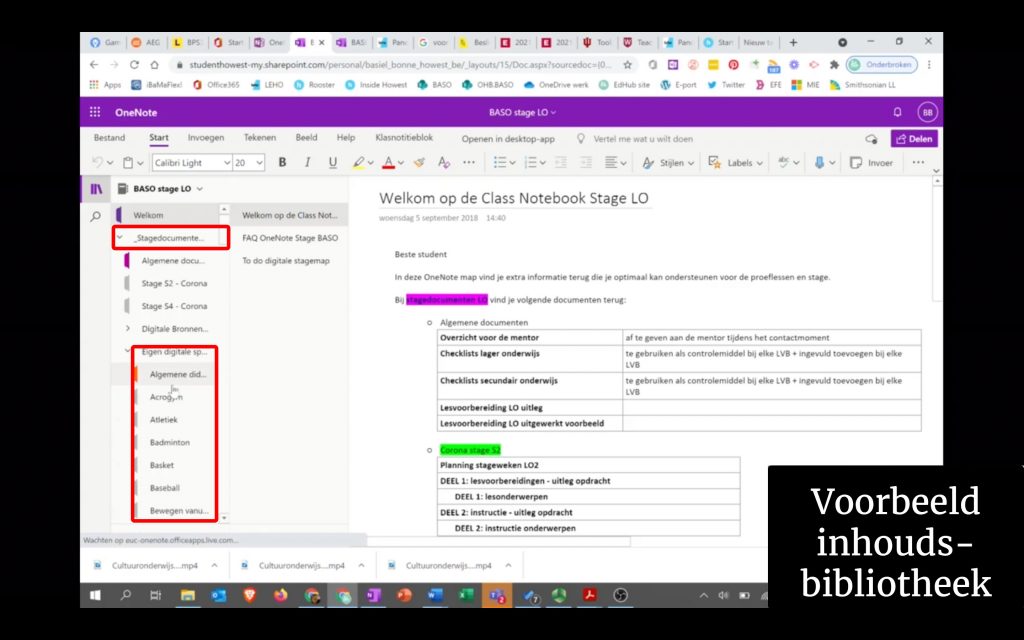
Samenwerkingsruimte
Op de startpagina zien we nog een laatste tabblad, namelijk ‘samenwerkingsruimte’. De plaats waar studenten kunnen samenwerken. In tegenstelling tot de stagemappen kunnen ze hier wel pagina’s aanmaken die zichtbaar zijn voor hun medestudenten. Het is hierdoor de perfecte tool wanneer er sprake is van duostage. De docent maakt een pagina aan waar enkel deze twee studenten toegang te hebben en waarin ze kunnen communiceren.
Om een samenwerkingsruimte te creëren, klik je eenvoudigweg op het plussymbool. Vervolgens kan je een titel bepalen.
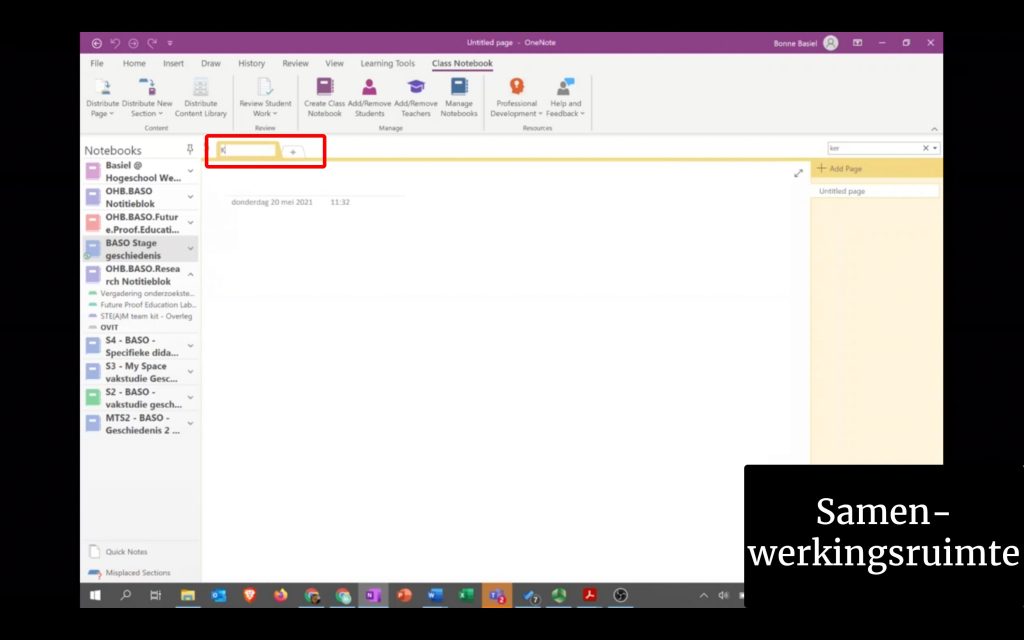
Nu is dit tabblad zichtbaar voor alle studenten. Om het enkel toegankelijk te maken keer je terug naar het portal. Vervolgens ga je naar het beheer van de stagemap en bij de functie machtigen van samenwerkingsruimte kan je de toegang aanpassen. Onderaan kan je de toestemming geven aan de andere studenten om het document te kunnen lezen, maar niet aan te passen.
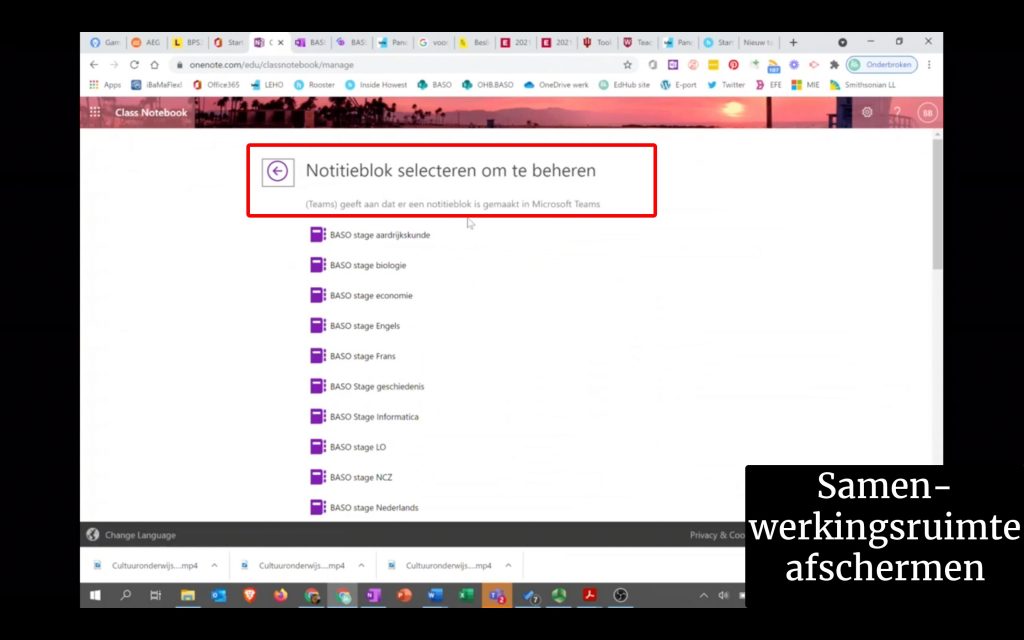
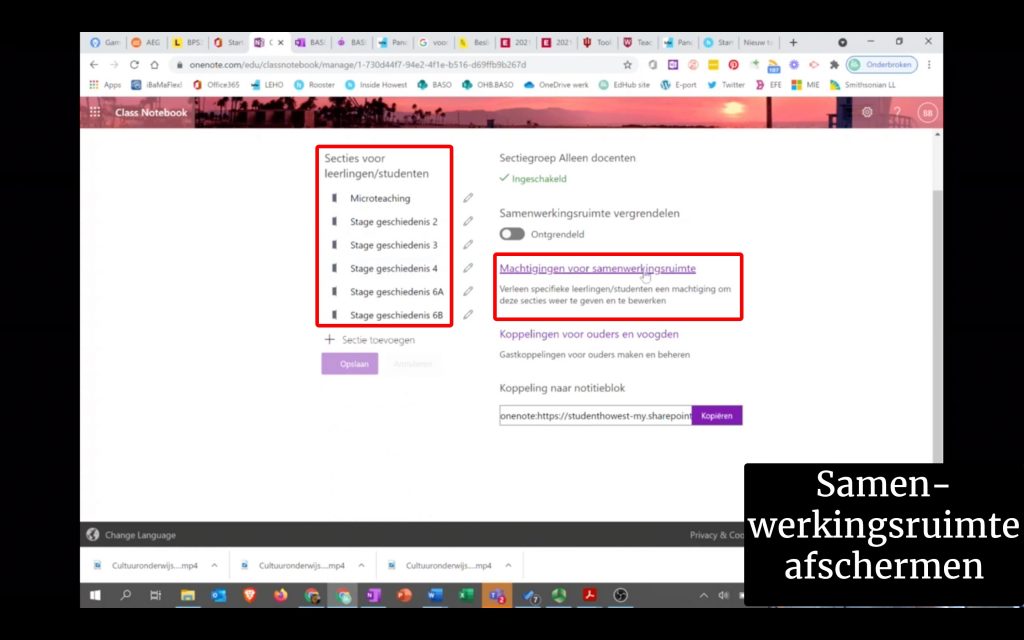
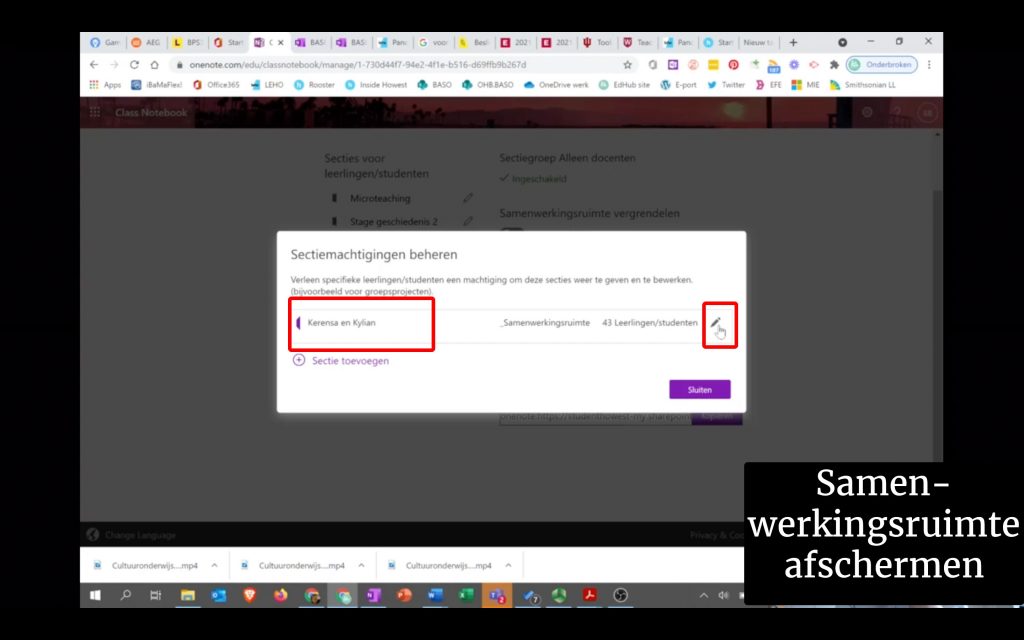
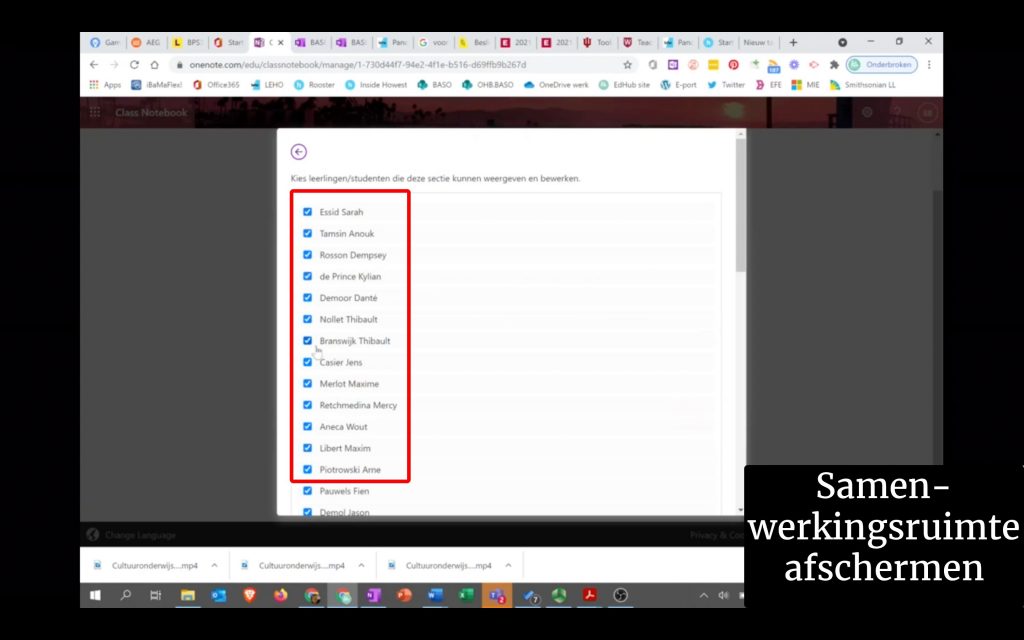
In het aanpassingsscherm is er ook een mogelijkheid om een koppeling voor externen toe te voegen. Mits toestemming van de student wordt deze koppeling gebruikt om de volledige stagemap van de student te raadplegen. Dit kan eventueel door een mentor maar is een ‘alleen lezen’ functie.
Bestandsgrootte Class Notebook
De notitieblokken van Class Notebook groeien vrij snel in omvang waardoor ze heel wat bestandsruimte kunnen innemen. Dit is zeker het geval wanneer er sprake is van grotere of meerdere lesgroepen. Een van de redenen hiervoor is dat alle bestanden gecachet worden. Ze zijn met andere woorden offline raadpleegbaar.
OneNote maakt standaard ook twee back-uppen van het notitieblok. Om deze functie af te zetten klik je op file, vervolgens options en save and back-up
Hier vink je de optie af om het notitieblok op te slaan op de harde schijf of om het aantal back-uppen te verminderen.
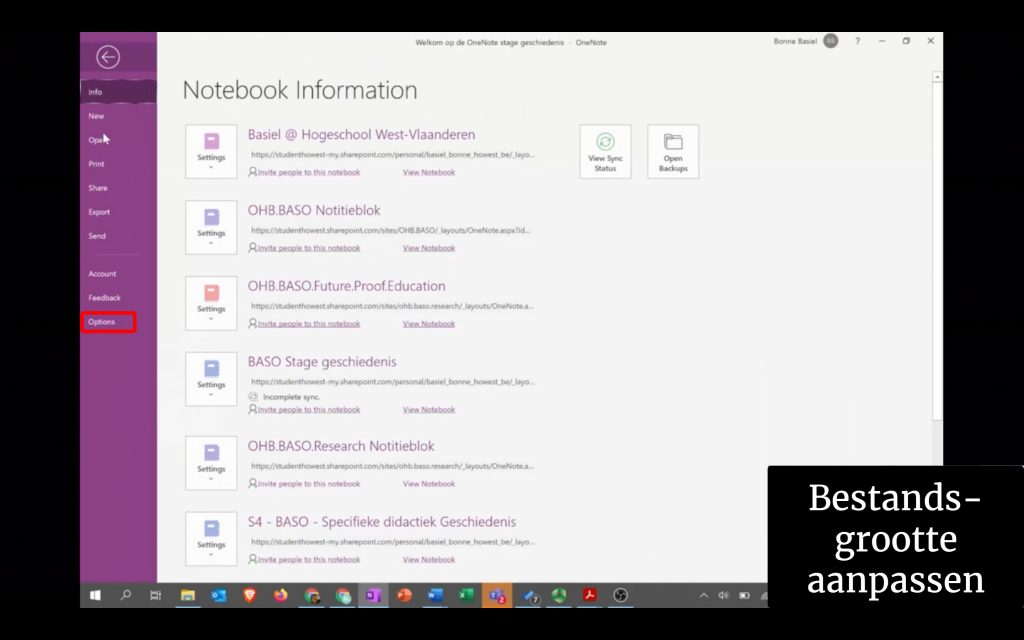
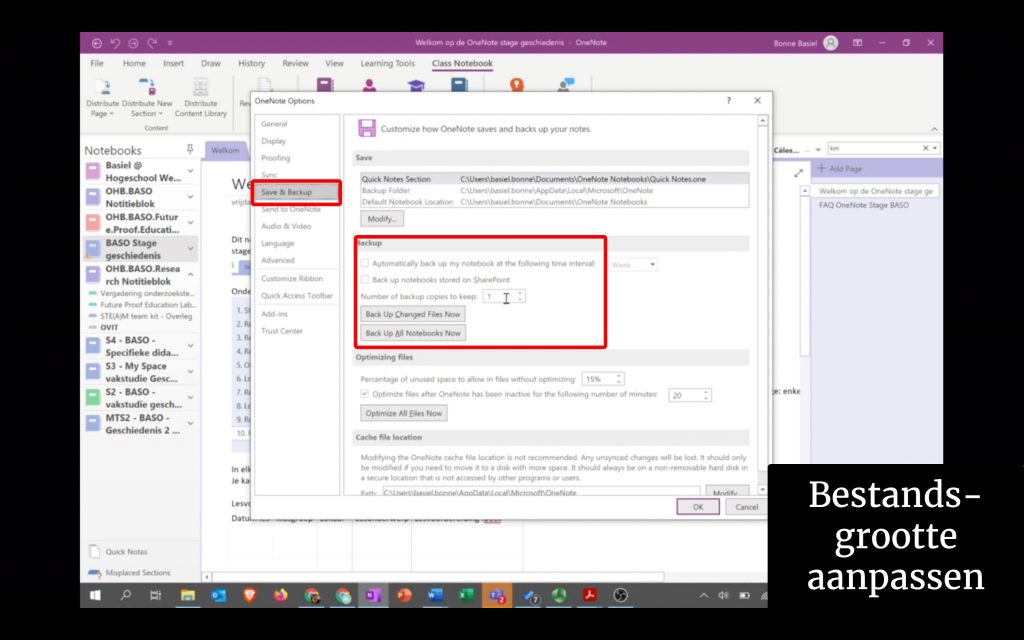
Een andere optie is om enkel in de online-versie te werken. Dit neemt natuurlijk geen bestandsruimte in beslag maar daartegenover staat dat het notitieblok niet raadpleegbaar is zonder internetverbinding. Bij het bewerken van documenten moet je het ook iedere keer opnieuw downloaden en uploaden.
Class Notebook als stagetool
In Class Notebook wordt een notitieblok aangemaakt waar je studenten aan toevoegt. Dit functioneert als stagemap. Aan deze notitieblok kan een bepaalde structuur gegeven. Enerzijds door de student, anderzijds door de docent die deze structuur doorduwt. In deze notitieblok kunnen student en lector samenwerken, lectoren onder elkaar of studenten onder elkaar.
Meer weten?
Neem contact op met basiel.bonne@howest.be of edhub@howest.be