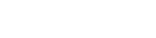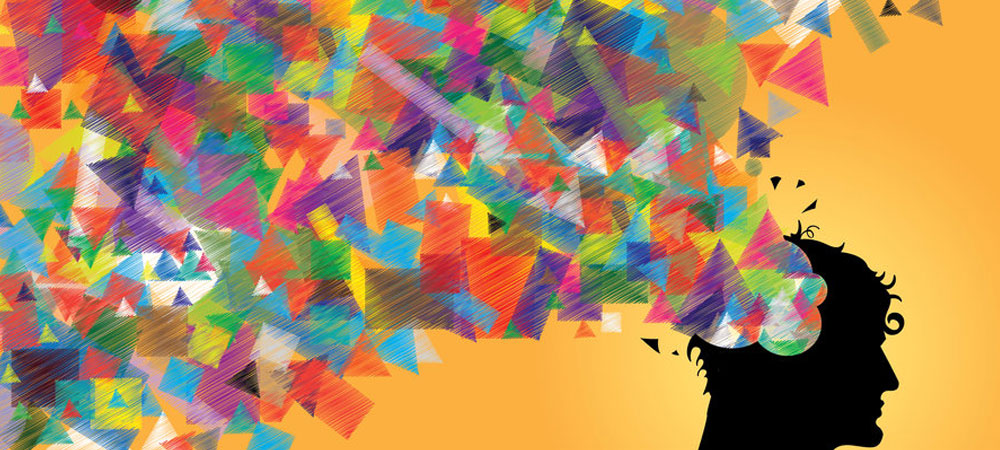Digitaal toetsen op afstand
In tijden van Corona is het ook mogelijk om kennisexamens te organiseren op afstand. Je doet dit via de Leho-functionaliteit ‘toetsen’ in combinatie met lock-down browser & respondus monitor. In deze blogpost zetten we de belangrijkste tips op een rij.
Leho-toetsen
Bij het aanmaken van een toets heb je de keuze ‘klassieke toetsen’ of ‘nieuwe toetsen’. Kies voor de ‘klassieke toetsen’ indien je ze op afstand wil laten afnemen.

Een digitale toets ontwerpen in Leho
In Leho kan je vier soorten toetsen aanmaken. Enkel de toetsen werken met lock-down browser en respondus monitor.
- Een beoordeelde toets: toets waarbij vragen worden beoordeeld. De toetsscore komt in het cijferoverzicht van docenten en studenten.
- Een niet-beoordeelde toets: toets die ook een totaal score kan genereren maar waarbij de totaalscore niet in het cijferoverzicht van de studenten komt. Let op! Bij een niet-beoordeelde toets is de speedgrader niet beschikbaar. Je werkt dus best met vraag-types met automatische feedback (geen essay-vragen).
- Beoordeelde enquête: een bevraging waarbij het invullen een score genereert. De antwoorden zelf kunnen niet beoordeeld worden maar wel of men de enquête heeft ingevuld.
- Niet-beoordeelde enquête: een bevraging waarbij het invullen geen score genereert.
Bij het aanmaken van een toets kan je diverse instellingen bepalen. Meer informatie over deze toetsinstellingen vind je hier. of in onderstaande video
Een toets vullen met vragen: diverse mogelijkheden
Een toets maak je eerst aan. Je bepaalt de toetsinstellingen en daarna ga je de toets vullen met vragen. Je hebt hier twee mogelijkheden:
(1) Direct in de toets. Je maakt de vragen direct aan in de toets. De vragen hangen automatisch aan deze toets MAAR je kan ze niet hergebruiken bij een andere toets. OF
(2) Via een toetsdatabank. Je maakt eerst een toetsdatabank aan. Een toetsdatabank laat je toe om vragen te clusteren/groeperen per databank. Deze databanken hangen aan je Canvas-account dus je kan de databanken ook in andere cursussen hergebruiken. Een efficiënte piste dus en zeker aan te raden! Een databank kan je integraal gebruiken in een toets of je kan een paar vragen selecteren. Als gebruiker kan je oneindig veel toetsdatabanken aanmaken dus het is aangeraden om te werken met duidelijke titels. Meer informatie over het aanmaken van toetsdatabanken vind je hier.
Diverse vraagtypes: een overzicht
In Leho kan je diverse vraagtypes aanmaken. Een overzicht van deze types samen met de handleiding vind je in onderstaande tabel.
| Vraag-type (Nederlands) | Vertaling (Engels) | Wat is het? |
| Meerkeuze | Multiple Choice | Keuzelijst met antwoordopties Slechts één antwoord is juist. |
| Waar – onwaar | True-False | Twee mogelijke antwoorden: – Waar – Niet waar |
| Lege velden invullen (eerste positie) | Fill in multiple blanks | Vul één leeg veld in. |
| Lege antwoorden invullen (tweede positie) | Multiple answers quiz | Vul meerdere lege velden in. |
| Meerdere antwoorden | Multiple dropdown quiz | Keuzelijst met antwoordopties Meerdere antwoorden zijn juist |
| Meerdere vervolgkeuzelijsten | Likert Scale | Tekst met lege velden. Per leegveld een keuzelijst met mogelijke antwoorden. |
| Overeenkomen | Matching | Twee kolommen verbinden met elkaar. |
| Numeriek antwoord | Numerical Answer Quiz | Vraag met een cijfer als antwoord bv. voor wiskunde |
| Vraag met formule | Formula Quiz with single variable | |
| Vraag met essay | Essay quiz | Open vraag waarbij studenten een betoog formuleren |
| Bestand uploaden als inzending | File upload quiz | Vraag waarbij studenten een bestand uploaden als antwoord. |
| Tekst (geen vraag) |
Bij alle vragen (ook bij essay-vragen) kan je automatische feedback toevoegen. Dit is bijzonder interessant voor de student. Onderstaande video toont hoe je feedback kan personaliseren afhankelijk van het antwoord.
Kwaliteitscriteria en digitaal toetsen
Kwaliteitsvol toetsen impliceert minimaal dat toetsen transparant, valide en betrouwbaar zijn. Toetsen digitaliseren helpt je als docent richting deze kwaliteitscriteria.
(1) Transparantie.Is het beoordelingsproces transparant? Het aanmaken en publiceren van een digitale toets genereert een to-do voor studenten op hun cursusdashboard. Studenten worden op deze manier automatisch geïnformeerd over de toets en de toets instellingen zonder dat ze deze toets al kunnen invullen. Dit werkt maximaal transparant.
(2) Validiteit. Is de beoordeling geschikt voor de doelstellingen? Dit wordt niet ondersteund door de leeromgeving maar dat bepaal je volledig zelf. Je neemt de leerdoelen als uitgangspunt en je formuleert vragen die hierop matchen. Een toetsplan kan je hierbij helpen, meer informatie over het maken van een toetsplan vind je hier. LET OP! Validiteit impliceert ook dat je loskomt van kennistoetsen (bv. bij toepassingsdoelen). Leho biedt tevens veel mogelijkheden inzake opdrachtenbeheer voor het evalueren van leerdoelen op het niveau toepassen en integreren.
(3) Betrouwbaarheid Is de beoordeling betrouwbaar? Is de score het resultaat van de feitelijke kennis van een student of zijn er andere factoren bepalend? Zijn de items voldoende discriminerend tussen studenten? Digitaal toetsen biedt je een aantal instrumenten die helpen om de betrouwbaarheid te garanderen en na te streven.
Om de betrouwbaarheid na te streven bij digitaal toetsen heb je lockdown browser en respondus monitor. Deze plugin laat toe om digitale toetsen op een betrouwbare manier te organiseren op afstand. Op het niveau van de toets kan je via de toetsstatistieken streven naar een hogere betrouwbaarheid. Onderstaande video verduidelijkt welke statistieken je kan raadplegen.
Meer informatie over de berekeningswijze van deze statistieken vind je ook hier.
Praktisch werken met digitaal toetsen
Leho laat toe om extra pogingen toe te kennen of een student extra tijd te geven. Dit op een efficiënte manier. Onderstaande video geeft een overzicht van de mogelijkheden.
De documentatie vind je hieronder
Digitaal toetsen laat je toe om: (a) een toets toe te kennen aan een individuele student. (b) deadlines te wijzigen per student (c) de toetsduur te wijzigen voor een aantal studenten (bv. in het kader van faciliteiten) (d) online spiekgedrag makkelijk te detecteren via respondus monitor (e) makkelijk te beoordelen (d) transparante feedback door te sturen naar studenten.
Tenslotte kan je essay-vragen die niet automatisch worden gescoord verbeteren in de speedgrader. Je kan dit per vraag doen ipv per student. Onderstaande video toont je hoe je praktisch kan werken met de speedgrader.
Lock-down browser & Respondus monitor
Sinds oktober 2018 hebben we een extra plug-in ‘lock-down browser’ voor het organiseren van digitale toetsen. De plugin is zichtbaar in de cursusnavigatie. Op deze pagina krijg je een korte training over de functie van de tool en hoe je hem gebruikt.
1. Functie van de tool
Lock-down browser bestaat eigenlijk uit twee producten met een aanvullend functie. Onderstaande tabel verduidelijkt:
| Lock- down browser | : Blokkeert alle web- en pc toepassingen tijdens het maken van de toets in Canvas |
| Respondus monitor | : Bouwt verder op lock-down browser en voegt ook webcam controle toe voor het afnemen van examens op afstand. |
Een demo van lock-down browser:
Een demo van respondus monitor:
2. Hoe zien studenten dit?
Onderstaande video toont je hoe studenten dit opstarten en hun examen kunnen invullen.
3. Hoe bereid jij dit voor?
Je start met het vormgeven van een digitale toets in Canvas. (LET WEL: Lock-down browser werkt alleen met Canvas Quizzes niet met opdrachten).
Lock-down browser is een extra instelling die je NADIEN kan toevoegen aan je toets.
Meer informatie over het aanmaken van een digitale toets met de diverse opties vind je hier.
Belangrijke aanvulling
– Lock-Down Browser is alleen geschikt voor kennisexamens aangezien het alle applicaties op de PC en online afsluit.
Moeten studenten een Excel aanvullen/invullen als examen? Dan is er wel een mogelijkheid. Meer informatie in volgend document: spreadsheet tool.docx
Moeten studenten een document raadplegen? Dit zal niet werken in LDB, je moet het document opslaan als een PDF en een link hierachter steken. Het is deze link die je deelt in je examen, op deze manier kan de student de pdf in de cloud bekijken. Meer informatie via.
Mogen studenten een online applicatie raadplegen? (bv. een website?). Dan kan je deze URL ingeven bij de optie ‘advanced settings’. Let wel, hij zal het mogelijk maken dat studenten naar die webpagina kunnen kijken maar hyperlinks via die pagina zal hij vergrendelen.
Hebben je studenten een groter lettertype nodig? Willen je studenten kunnen inzoomen? De sneltoetsen werken niet in lockdownbrowser. Studenten kunnen wel bovenaan links klikken op “i” en daar in de instellingen de zoomgrootte kiezen. Deze bvb. op 150% plaatsen en vervolgens op “apply” klikken.
4. Hoe bereid je studenten voor?
Het is heel belangrijk om studenten voor te bereiden op het gebruik van lock-down browser. Laat ze dit eens oefenen in een oefentest zo hebben ze al de browser geïnstalleerd en gebruikt vooraleer de echte test begint.
Daarnaast is het ook belangrijk om studenten goed te informeren in je online cursus zelf. Op Commons vind je de pagina ‘Digitaal toetsen: studenteninformatie’ met alle informatie voor studenten. Je kan deze pagina importeren in je cursus en aanpassen naar jouw context
5. Zelf ook eens ervaren als student?
Wel, maak dan de Canvas opfrissingstoets in de cursus ‘Canvastraining voor docenten’. Canvas opfrissingstoets – Requires Respondus LockDown Browser
De toets moet je maken via de Lock-Down browser. Download dus eerst de browser (zie informatiescherm hierboven), open de browser en selecteer de cursus en de test.
6. Nood aan extra training?
Lock-down browser organiseert geregeld online Webinars die je kan volgen (in het Engels). Volgende website geeft je een up-to-date overzicht