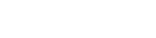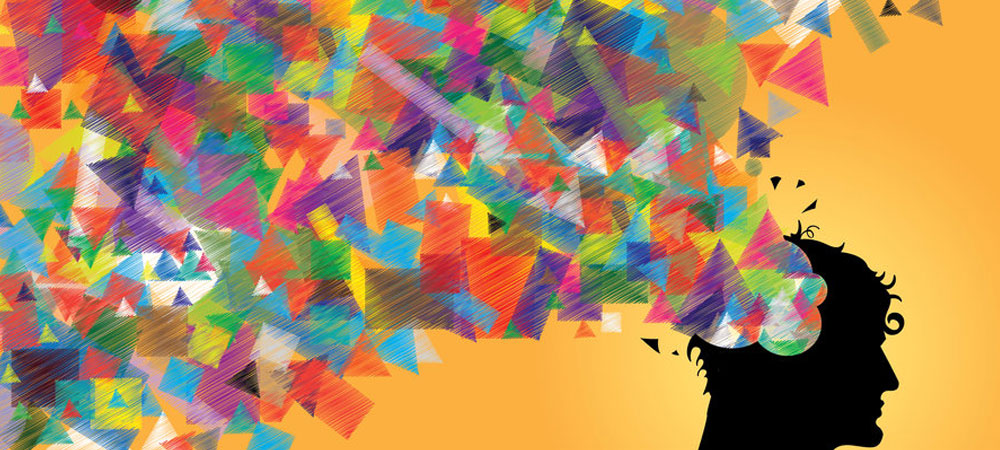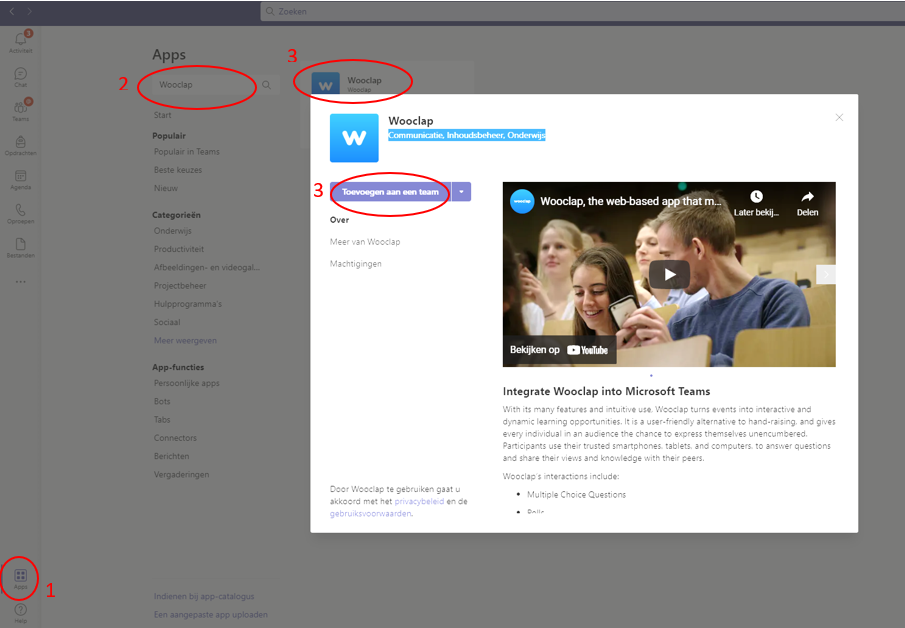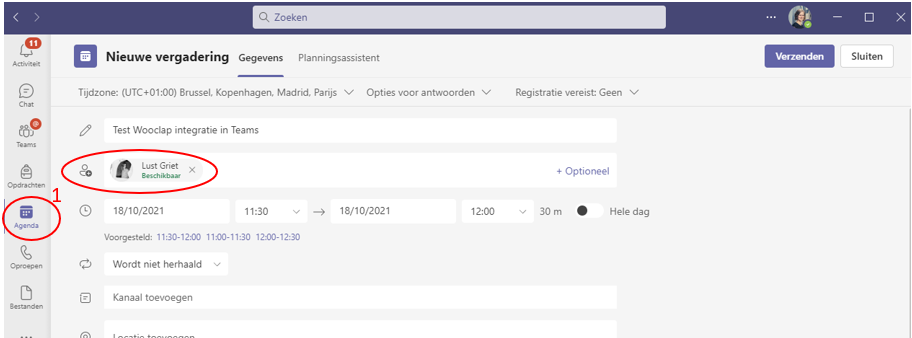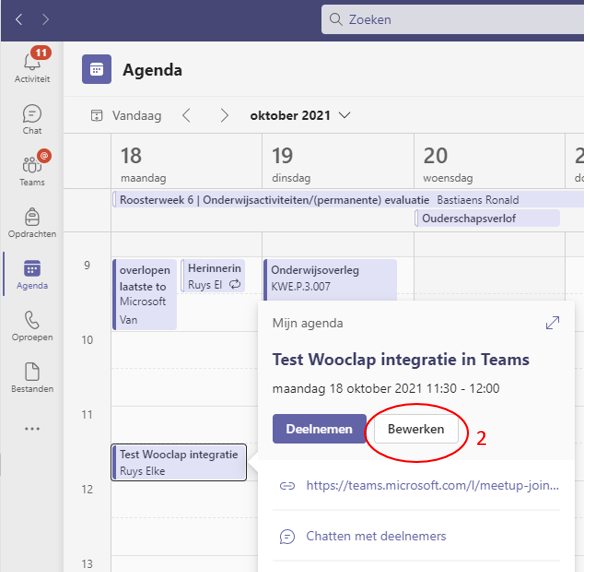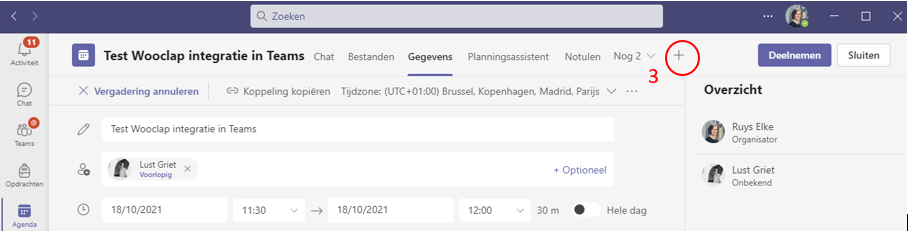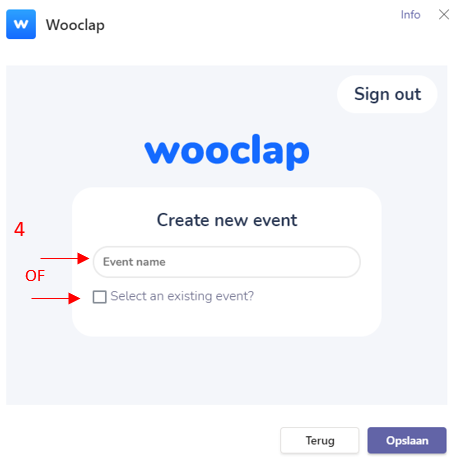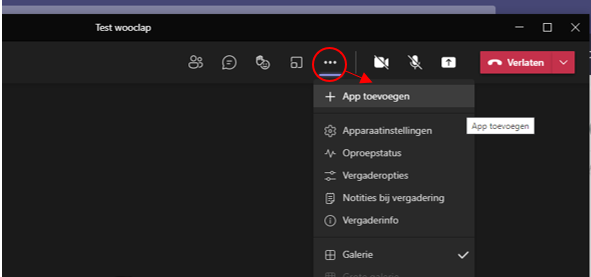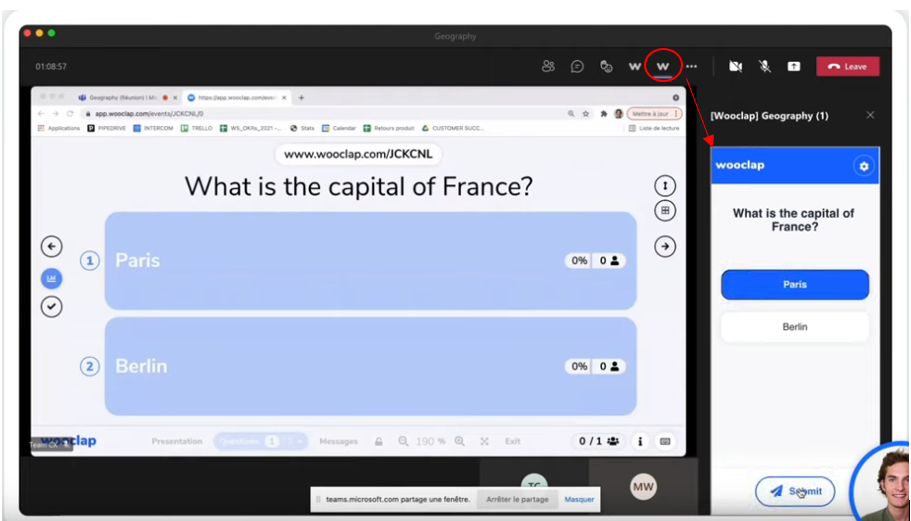Wat is het?
Learning designer is een gratis online tool om docenten te helpen met het ontwerpen van onderwijs- en leeractiviteiten. Deze tool is ontwikkeld aan de UCL institute of education London. Niet toevallig dezelfde instelling die de ABC-methodiek voor Blended design ontwikkeld heeft en die we ook, in een aangepaste versie, aan Howest hanteren. De tool Learning Designer kan je dan ook zien als een mogelijk vervolg op de ABC-methodiek, waarbij je op een concreter niveau je lessen vormgeeft.
Via de tool plan je de volgorde van je verschillende lesactiviteiten en denk je na over de eigenschappen van je les (inhoud, klasgrootte, leerdoelen, online/offline …). Aangezien de tool een online lesontwerp creëert is het nadien ook makkelijk om dit te delen met collega’s, aanpassingen te maken… en ondersteunt dit de integratie van leertechnologieën. De tool is, net als de ABC-methodiek Blended design, gebaseerd op de zes verschillende leeractiviteiten afkomstig uit het Conversational Framework van Laurillard. Hoe meer types leeractiviteiten je integreert in je les, op hoe meer verschillende manieren studenten concepten en vaardigheden verwerken.

Waarom belangrijk?
Het grootste voordeel van Learning Designer is dat deze tool een analyse maakt van je lesontwerp. Er wordt enerzijds een taartdiagram gemaakt waarin de verdeling van de verschillende leeractiviteiten weergegeven wordt. Anderzijds wordt een analyse van de eigenschappen van je les gecreëerd: online/offline, synchroon/ asynchroon …. Op deze manier kan je gemakkelijk reflecteren over je ontwerp en is het in één oogopslag duidelijk waar er eventueel nog aanpassingen gemaakt moeten worden. Bv. Is de verhouding tussen online en live les oké? Deze analyse is dynamisch, wat dus wil zeggen dat bij iedere verandering in je ontwerp dit ook automatisch aangepast wordt.
Deze tool houdt niet alleen rekening met de leeractiviteiten die in de klas zelf gebeuren, maar brengt de volledige leerervaring in beeld. Er is dus een overzicht van de totale leertijd die een student dient te spenderen aan een bepaalde les. De tijd waarbij de lector niet aanwezig is, wordt hier dus ook in rekening gebracht. De tool maakt een optelling van de ingevulde leertijd. Op die manier kan je nagaan of je niet te veel verwacht van je studenten.
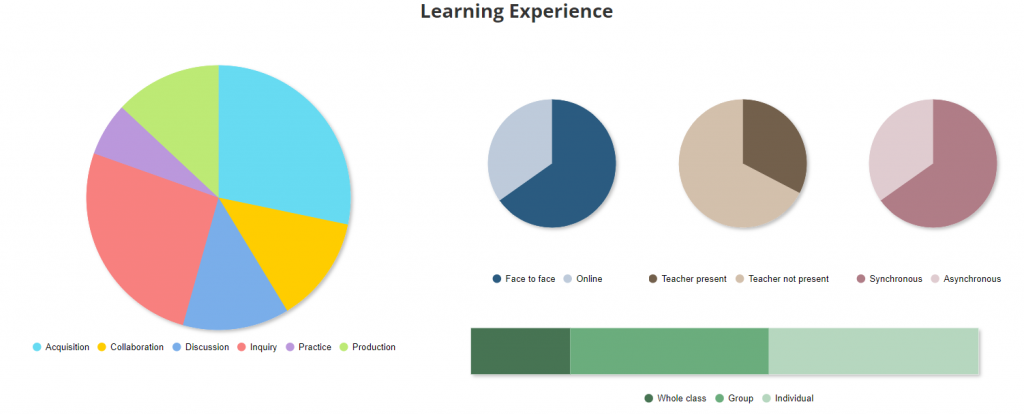
Tot slot biedt het, zoals eerder vermeld, een mooi vervolg op de ABC-methodiek Blended design. Waar je in de ABC-methodiek eindigt met een overzichtelijk dashboard met globale leeractiviteiten en werkvormen per onderdeel van je OLOD, kan je hier nog een stuk concreter gaan. Wanneer komt welke werkvorm precies aan bod, voor welke concrete lesinhouden, hoeveel tijd zal het in beslag nemen…
Hoe doen?
Learning designer is een tool die zeer gebruiksvriendelijk is. Via deze link kan je meteen aan de slag gaan: https://www.ucl.ac.uk/learning-designer/home.php
Wil je toch meer informatie over hoe je deze tool gebruikt, bekijk dan zeker deze tutorial: https://howest.cloud.panopto.eu/Panopto/Pages/Viewer.aspx?id=8ea388a0-541d-469e-8d32-adf800e0e724
Op de website van UCL, oprichter van learning designer, vind je ook nog meer informatie en tutorials terug: https://blogs.ucl.ac.uk/ltu/projects/learning-designer-help/
Bron
https://www.ucl.ac.uk/learning-designer/
Deze blogpost werd opgesteld door Liezl Mullebrouck, student master Pedagogische wetenschappen: Onderwijs en vorming en stagiair aan onze dienst onderwijsontwikkeling.