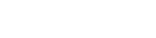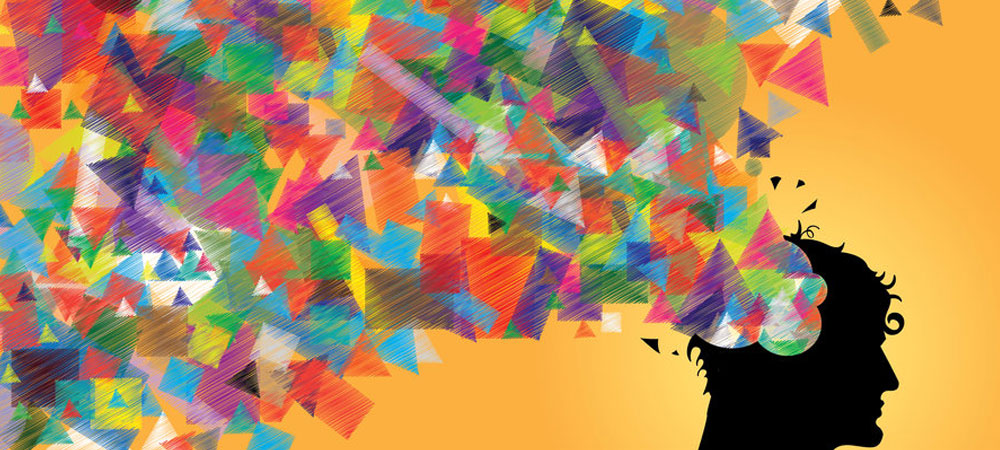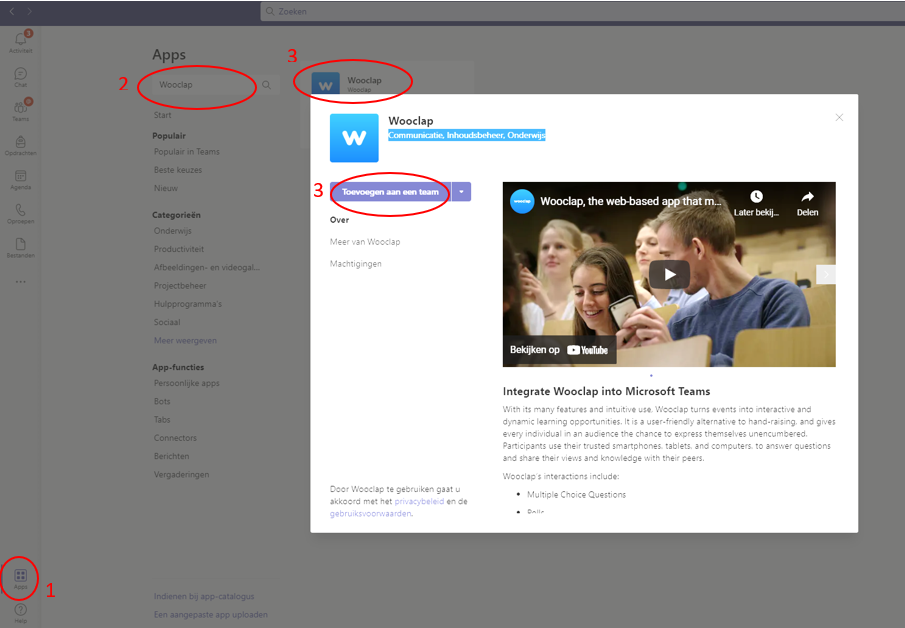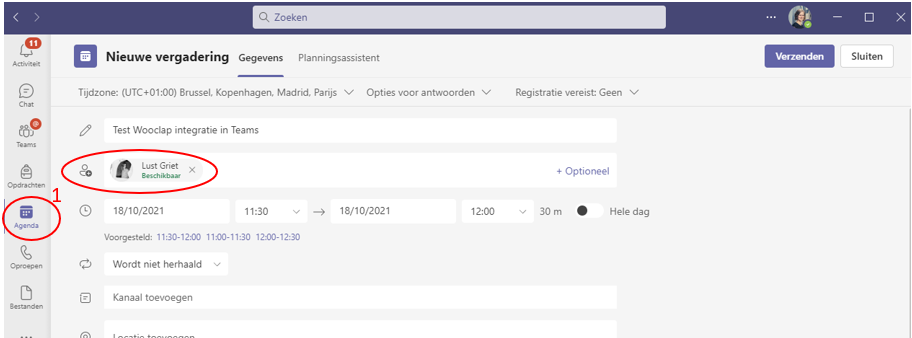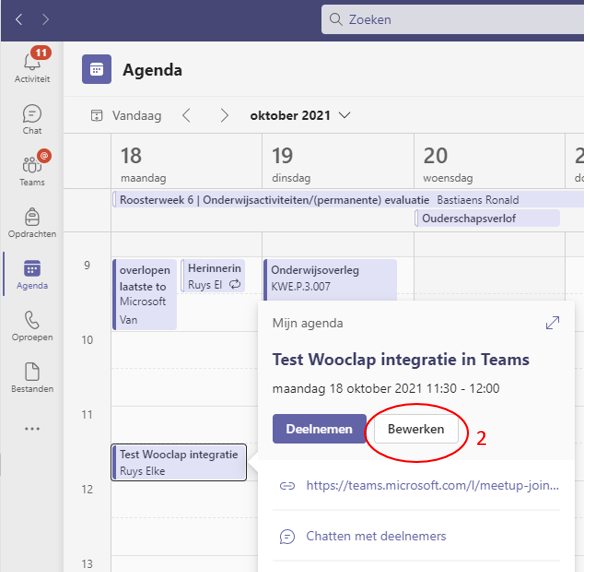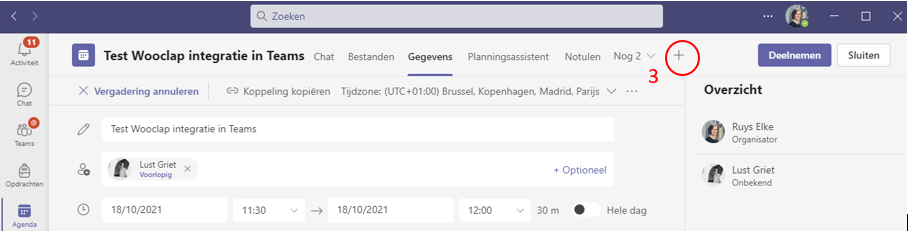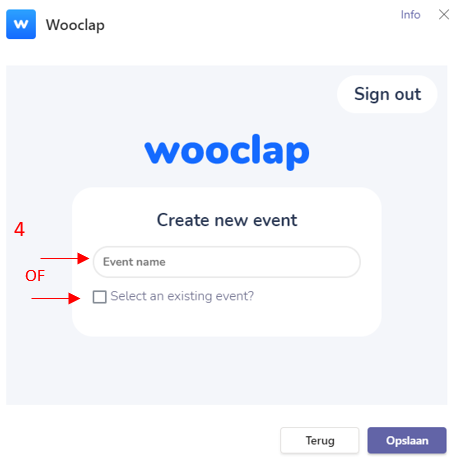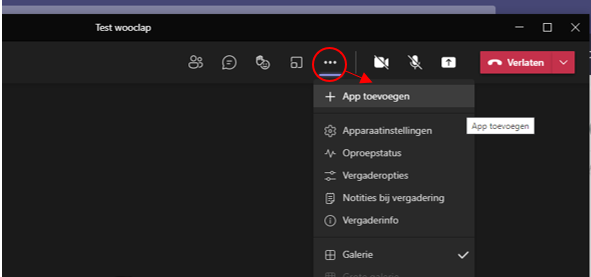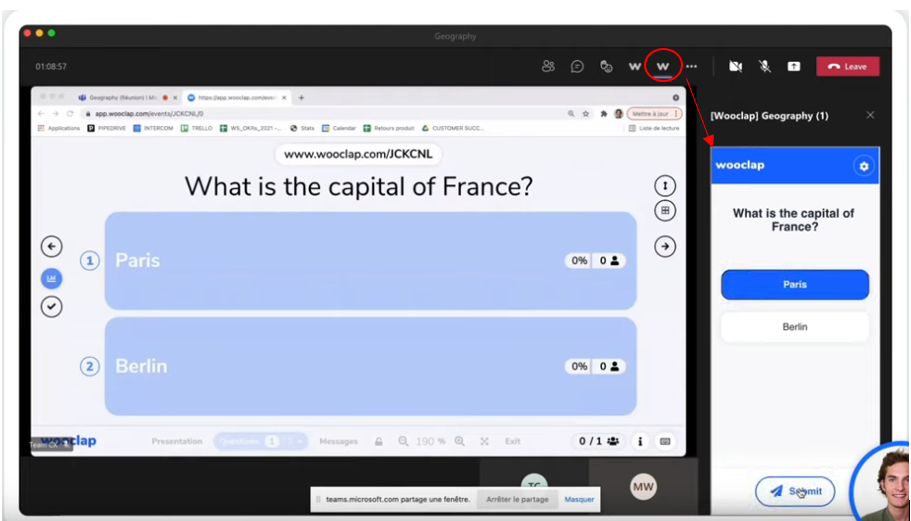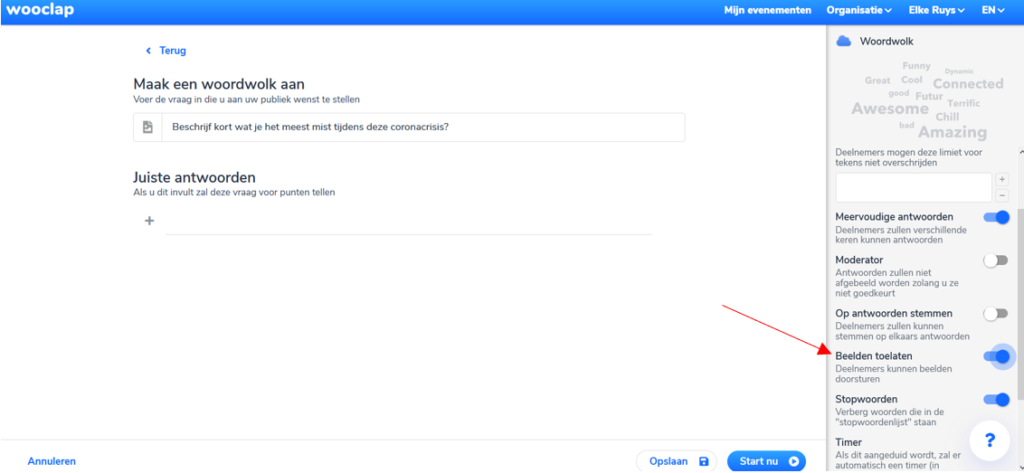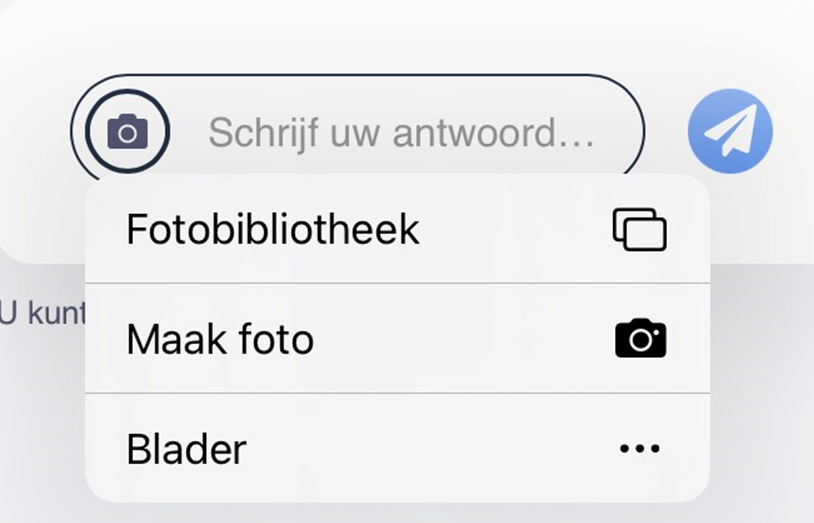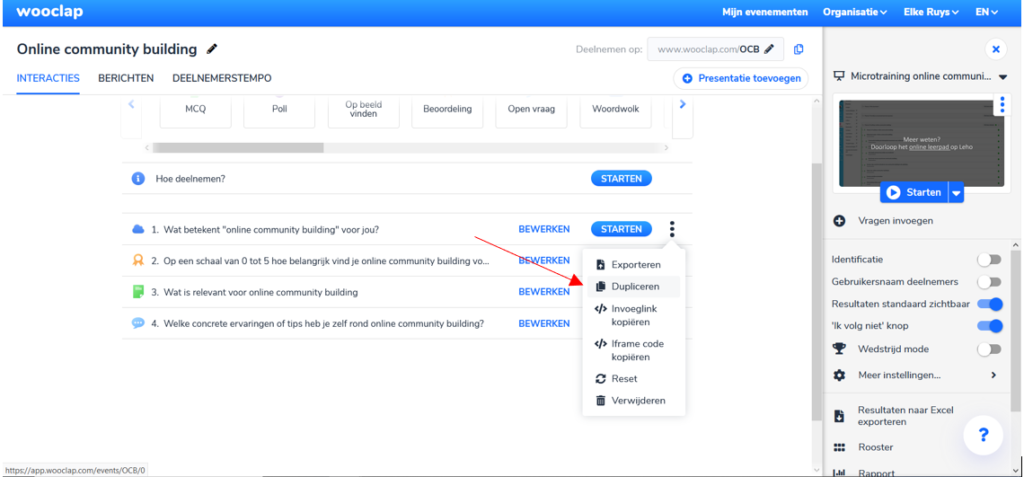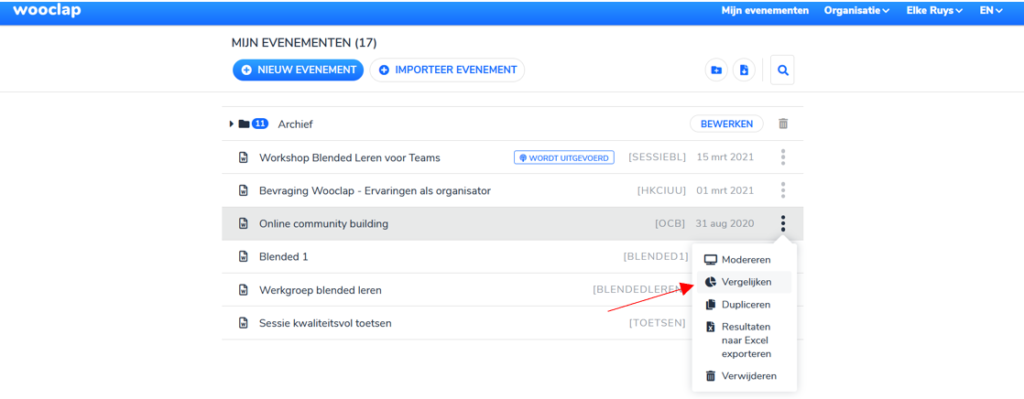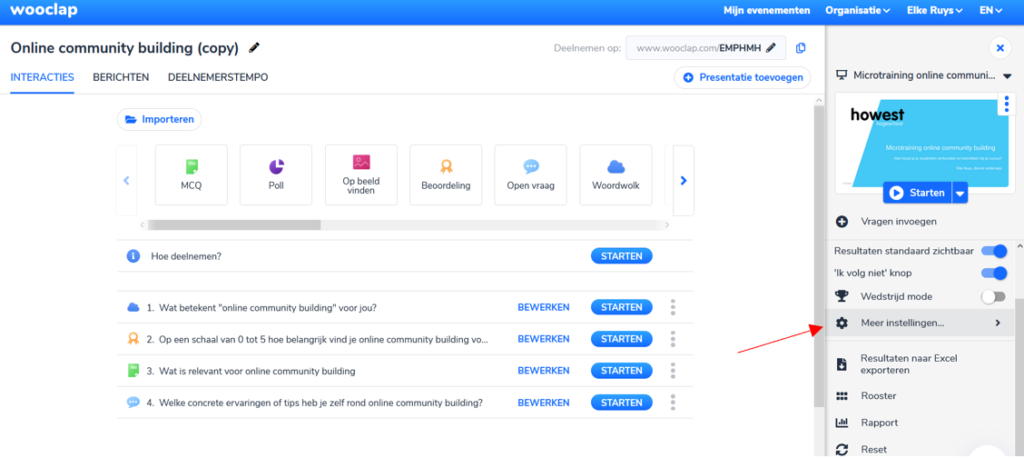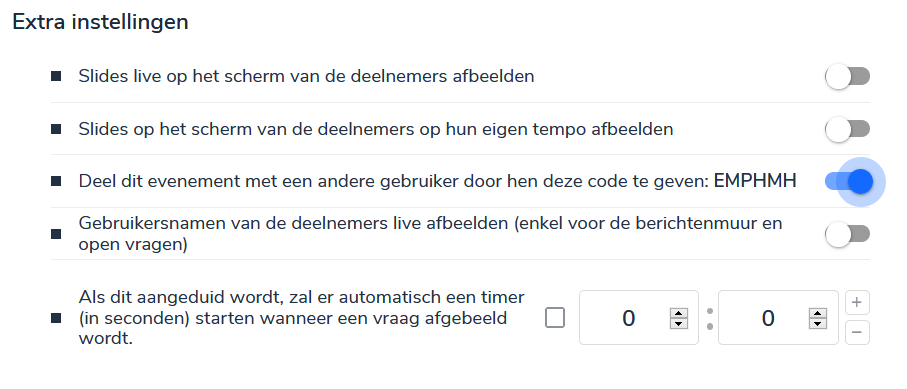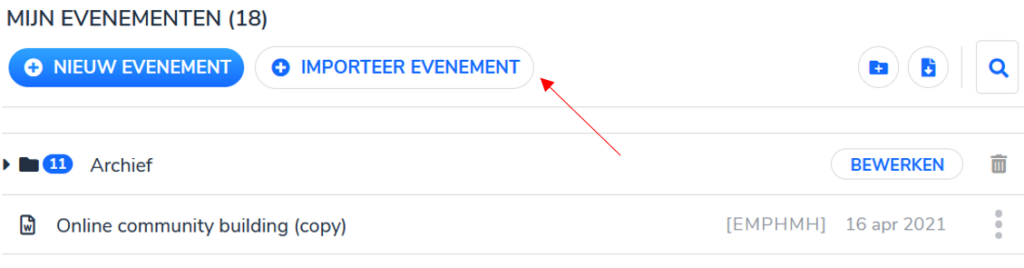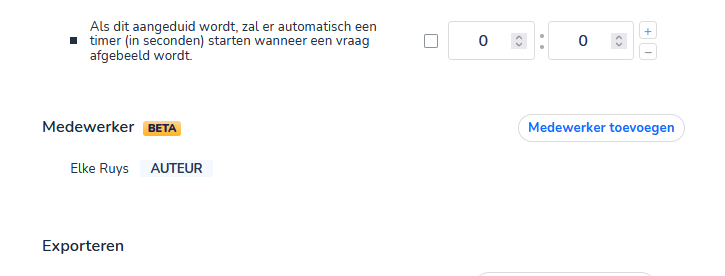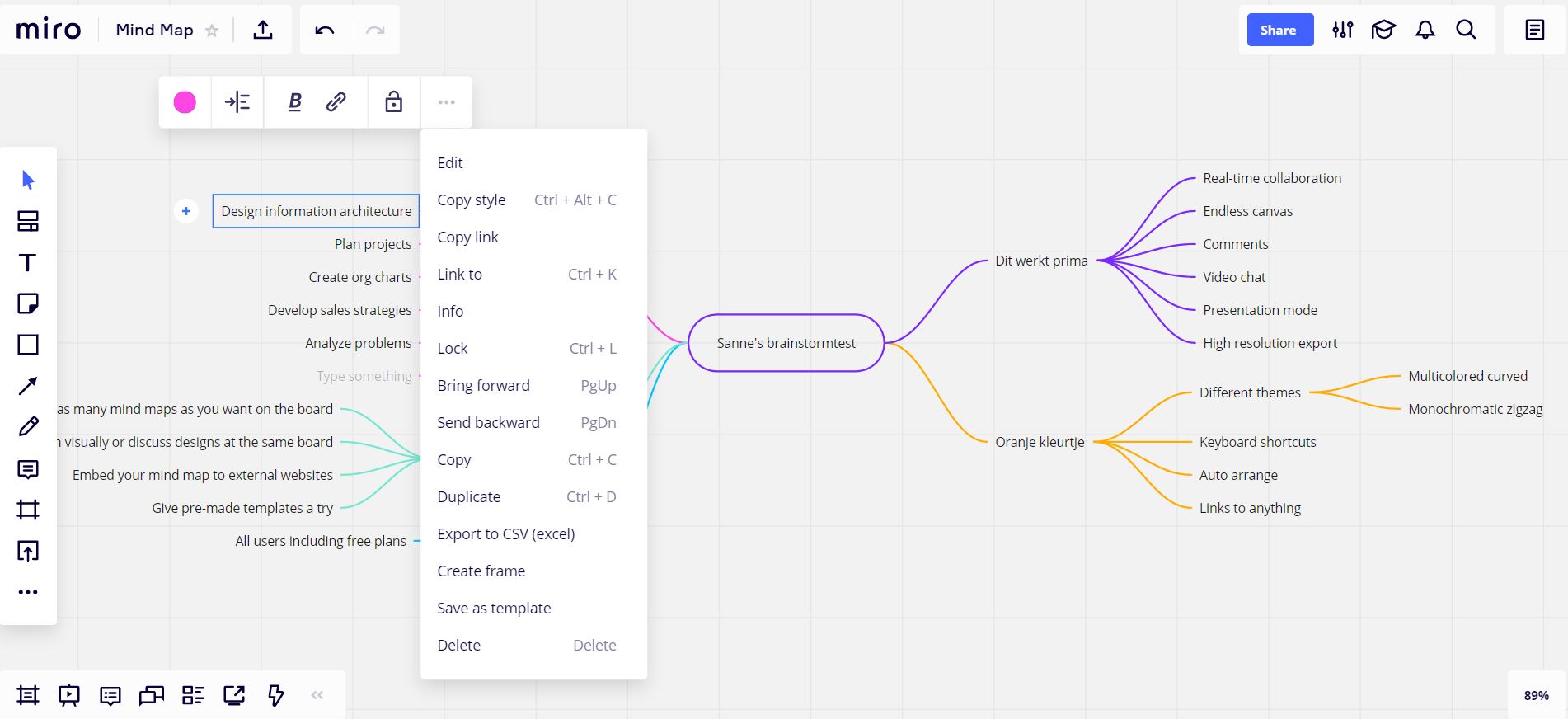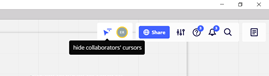Lessons learned uit Design class en PWO SPACE, Toegepaste psychologie
Binnen de opleiding Toegepaste Psychologie is het cruciaal dat studenten uitblinken in gespreksvaardigheden, gezien de psychologisch consulent vooral via het gesprek gedrag zal onderzoeken en beïnvloeden. In het PWO project “SPACE” (*)namen Elia Wyverkens en Mathew Maginet deze gespreksvaardigheidstraining onder de loep en trachtten ze deze te optimaliseren door o.a. het inzetten van nieuwe technologie. Het project was tweeledig, enerzijds werd getracht een virtuele cliënt te ontwerpen door het inzetten van kennis over chatbots en conversational artificial intelligence (AI). Anderzijds werd de leeromgeving herontworpen door o.a. het opzetten van digitale leerpaden.
Het herontwerpen van de gespreksvaardigheidstraining gebeurde in samenwerking met de dienst onderwijs a.d.h.v. een Design Class. Gedurende academiejaar 2020-2021 werd de nieuwe leeromgeving voor het eerst uitgetest met eerstejaarsstudenten TP en werd feedback van studenten over de werkwijze verzameld.
In deze blogpost delen Elia en Mathew graag met jullie vijf lessons learned van dit traject. Collega’s die geïnteresseerd zijn in studiemateriaal voor gespreksvaardigheidstraining, kunnen contact met hen opnemen.
* Onderzoeksproject PWO SPACE loopt van december 2018 tot augustus 2021 en stelt tot doel om gespreksvaardigheidstraining te optimaliseren. Dit project wordt geleid door de opleiding TP, in samenwerking met de opleiding DAE.
Lessons learned:
TIP 1: Bouw stelselmatig op
Uit literatuuronderzoek bleek reeds de effectiviteit van de cumulatieve microtrainingsmethode (CMT) in het aanleren van gespreksvaardigheden (Adema, 2002). Dit houdt in dat men begint met het leren van één vaardigheid, en in elke volgende oefenronde een vaardigheid wordt toegevoegd. Deze opbouw werd dan ook toegepast in de training; met grosso modo volgende structuur: (1) herhaling, (2) videovoorbeeld met nabespreking, (3) theorie met individuele verwerkingsoefening, (4) rollenspel en nabespreking, (5) formuleren leerdoelen of evalueren aan de hand van rubrieken.
Student: “Goed dat je in het begin stap voor stap iets nieuws leert elke les en dat je elke week kan oefenen”
TIP 2: Laat studenten het leren in eigen handen nemen.
In de vernieuwde leeromgeving werden leerpaden ontwikkeld die studenten zelfstandig konden doorlopen om zich de theorie eigen te maken. Dit maakte het mogelijk om op eigen tempo te leren of te herhalen. Studenten die merkten dat ze bepaalde technieken nog niet goed beheersten, konden de leerpaden opnieuw doorlopen en hier werd dan ook naar verwezen door de lector. Op die manier was ook differentiatie beter mogelijk, bij een erg heterogene groep eerstejaarsstudenten.
Student: “Goed om een houvast te hebben mocht je eens iets niet meer
goed weten of niet zo goed begrijpen. Ook handig indien je wat fouten hebt
gemaakt tijdens het oefenen om terug te kijken naar wat er precies bedoelt
wordt met bv empathisch gissen “
Student: “De leerpaden maken het iets makkelijker om stap voor stap
alles zelfstandig te verwerken.”
Student: “Ik vind het heel handige opdrachten zo kan je jezelf eens bezig zien en weten wat je sterktes en zwaktes zijn, waardoor je eraan kan werken.“
TIP 3: Geef studenten zicht op hun eigen en elkaars groeiproces.
Door middel van self-assessment en peer-assessment werden studenten van meet af aan betrokken in het evalueren van gespreksvaardigheden volgens rubrieken die we stelselmatig opbouwden. Dit zorgde ervoor dat studenten beter zicht kregen op hun eigen groeiproces. Daarnaast zagen de lectoren ook dat de studenten betrokkenheid voelden in elkaars groeiproces, mogelijks versterkt door de Coronatijden, waarin de behoefte aan verbondenheid groot was.
Student: “ik vind onze oefeningen goed. We krijgen echt de kans
om onszelf te verbeteren. We kunnen veel vragen stellen en iedereen respecteert
elkaar. Iedereen helpt elkaar.”
Student: “Ik vind het heel leuk om te evolueren hierin en anderen te zien evolueren.
TIP 4: Bied een veilig labo aan.
De “SPACE” die Elia en Mathew voor ogen hadden met dit project staat symbool voor het aanbieden van ruimte om te oefenen, te proberen, te falen en zich te verbeteren. De sleutel hiertoe is het aan de lijve doen, ondervinden en bijsturen (cfr. “I hear and I forget, I see and I remember, I do and I understand”). In de training is het bewaken van de oefentijd erg belangrijk en we kozen er ook voor om een voldoende lang traject aan te bieden, zodat er de mogelijkheid is voor studenten om te blijven groeien.
Student: “Ik vind de werkcollege super! Je leert sneller en beter
wanneer we het in de praktijk doen. Het geeft ons (in mijn ogen) meer
zelfvertrouwen en we zijn minder bang om fouten te maken want we leren er
direct uit.”
Student: “Ik vind het leuk dat we voldoende tijd krijgen om de gespreksvaardigheden in te oefenen. Het is een soort ‘labo’. We hebben tijd en ruimte om onze technieken te kunnen uitoefenen en verbeteren.
TIP 5: Focus op nut en authenticiteit.
Studenten gaven heel duidelijk aan dat ze ervaarden hoe essentieel dit onderdeel is in hun opleiding, wat bijdroeg aan hun motivatie. Door te werken met realiteitsgetrouwe casussen, konden de lectoren ook de authenticiteit zoveel mogelijk benaderen. De lectoren gaven voorbeelden van echte therapeutische gesprekken, waardoor het duidelijker was welk eindresultaat ze met de opleiding voor ogen hebben.
Student: “Bij dit onderdeel heb ik echt het gevoel dat ik opgeleid
word als psychologisch consulent.”
Student: “Ik vind dit zeer nuttige lessen. Het is leuk om al eens te
proeven van het aangaan van gesprekken als psychologisch consulent.”
Student:
“Ik vind de huisopdrachten wel zinvol en dat zorgt ervoor dat ik
gemotiveerder ben om deze tot een goed eind te brengen.“
Meer weten?
Wil je meer te weten komen over PWO Space, de leeromgeving op Leho, ons studiemateriaal, de virtuele cliënt, neem dan contact op met Elia Wyverkens (TP) of Mathew Maginet (TP) via: elia.wyverkens@howest.be; <Mathew.Maginet@howest.be>