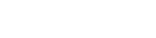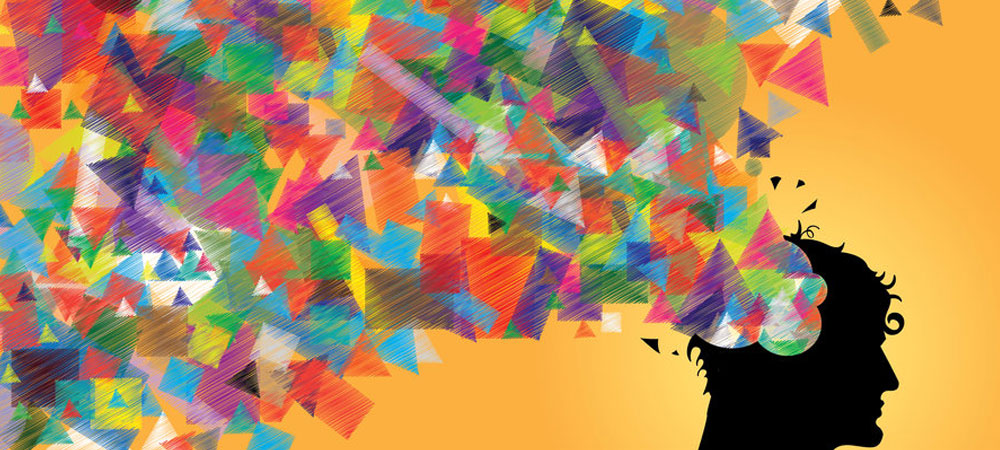Nu we enkele weken ver zijn in het semester, kan het nuttig zijn om de studenten al wat feedback te geven. Als voorbeeld nemen we een flip-the-classroom module waar er wekelijks kleine, vrijblijvende quizzes zijn: de student neemt zelf de theorie en basiskennis door en kan zichzelf testen met de quizzes. De quizzes kunnen ze onbeperkt maken, de vragen worden willekeurig per onderwerp gekozen uit een grote vragenbank.
Na enkele weken geven we de studenten feedback, en we delen ze hiervoor in in 3 categorieën:
- de groep die nog (bijna) geen quizes heeft opgelost: krijgt een bericht om zo vlug mogelijk in te halen.
- de groep die lage scores heeft: wordt aangeraden om tijdens de lessen, die omgevormd zijn tot monitoraat – Q&A sessies – werkcolleges, meer vragen te stellen.
- de groep met scores rond de helft: krijgt een bericht om toch nog een klein tandje bij te steken, of om ook tijdens de lessen niet te aarzelen.
- de groep met hoge scores: krijgt een bericht dat ze heel goed bezig zijn (en bij uitbreiding om actief de medestudenten te helpen).
De ervaring leert dat een groot deel van de studenten deze berichten, die we doorgaans elke 3 weken sturen, wel weet te smaken en dat we er wel wat weten te (re)activeren met deze kleine berichtjes.
De praktische vragen hierbij voor een lector, over hoe dat aan te pakken, zijn:
- hoe stuur je een bericht per segment vanuit LEHO?
- hoe kun je over verschillende opdrachten heen berichten per segment sturen (vanuit LEHO)?
(De concrete inhoud van de berichten laten we aan de docent of lector zelf over)
Gesegmenteerde berichten per opdracht
In LEHO kun je per gegeven opdracht berichten sturen naar studenten gefilterd op specifieke categorieën:
- Nog niet ingediend: studenten die de opdracht nog niet hebben ingediend (zelfs als ze handmatig een cijfer hebben gekregen).
- Nog niet beoordeeld: studenten van wie de opdracht nog niet beoordeeld is (al dan niet ingeleverd).
- Minder dan een bepaalde score: studenten die minder dan het opgegeven cijfer voor hun opdracht hebben behaald.
- Meer dan een bepaalde score: studenten die meer dan het opgegeven cijfer voor hun opdracht hebben behaald.
Zie ook deze meer uitgebreide tutorial over data-gestuurde communicatie
Gesegmenteerde berichten over opdrachten heen
Als je wilt filteren op basis van de performantie over een aantal weken, en dus opdrachten, heen, dan is er geen standaard-oplossing in LEHO om dat te gaan doen. Echter, met de nodige handigheid kunnen we daaromheen werken en kunnen we berichten aan onze studenten over opdrachten heen segementeren:
- Exporteer de puntenlijst
- Importeer de puntenlijst in een spreadsheet (Excel, Google Sheets, …)
- Maak manueel een nieuwe opdracht aan (een nieuwe kolom)
- Maak in die kolom het gemiddelde (of andere logica) over de gewenste kolommen heen
- Sla het resultaat op als
.csv - Importeer terug in LEHO
- Op de nieuw aangemaakte kolom kun je nu wel filteren, gesegmenteerde feedback geven etc.
Andere relevante blogposts
Data-gestuurd coachen
Coach je studenten vanuit Leho via het cijferboek