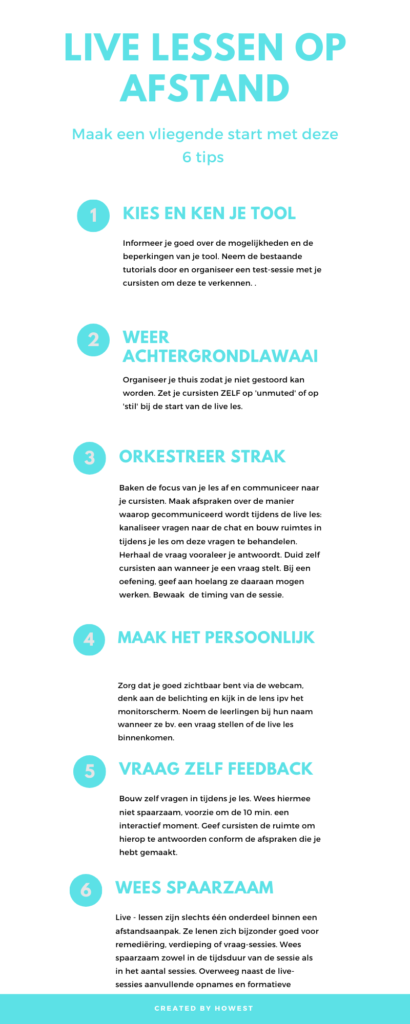
Relevante blogtips rond het organiseren van live lessen:
Virtuele klasruimte ontwikkelen aan Howest: wat zijn de mogelijkheden?
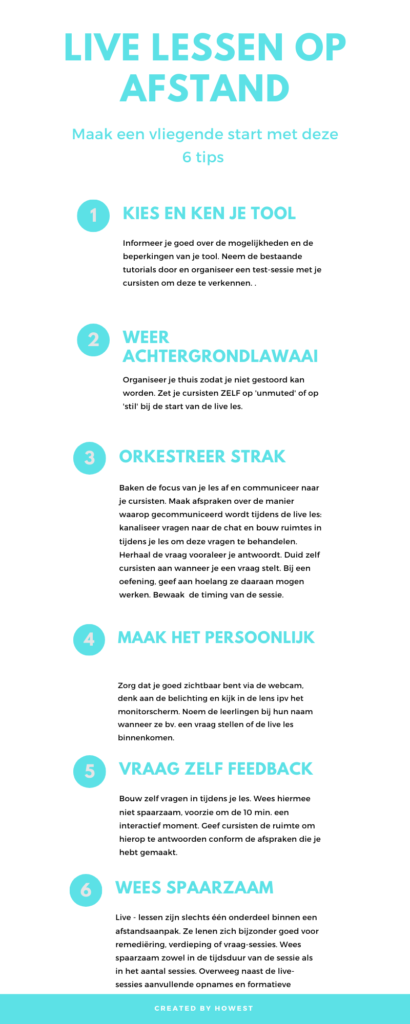
Relevante blogtips rond het organiseren van live lessen:
Virtuele klasruimte ontwikkelen aan Howest: wat zijn de mogelijkheden?
Een examen dat toetst in welke mate studenten bepaalde pc-applicaties beheersen kan je standaard niet uitvoeren met Lock-down browser. De reden is eenvoudig; de browser laat niet toe dat studenten deze applicaties openen. De implicatie is dus dat studenten deze toets/opdracht moeten uitvoeren in een ‘gewone’ browser waar ze dus ook hulpbronnen kunnen inschakelen. Klinkt scary?
Toch zijn er een aantal mogelijkheden om dit digitaal te toetsen op een betrouwbare manier. Berg dus je digitale ambities niet onmiddellijk op maar neem even de tijd om onderstaande werkwijze te overwegen. Deze werkwijze is gebaseerd op Howest-initiatieven bij docenten, overleg op de dienst onderwijsontwikkeling en aftoetsing bij de andere Vlaamse hogescholen (werkgroep Blended Leren).
Een kortere tijdslimiet maakt het moeilijker voor de studenten om alles nog op te zoeken. OK, soms kunnen ze nog wat details gaan opzoeken maar iemand die de materie niet beheerst zal niet in staat zijn om in deze korte tijdspanne ALLES op te zoeken. “Gericht zoeken” vereist namelijk ook veel voorkennis.
Je kan zowel aan opdrachten als aan toetsen een tijdslimiet hangen.
Opgelet, denk ook aan de faciliteitsstudenten met recht op extra examentijd! Voordien werd deze extra tijd inclusief aan alle studenten gegeven. Gezien het belang van een strakke timing, is dit nu niet het geval, maar dient dit wel nog afzonderlijk toegekend te worden aan specifieke faciliteitsstudenten binnen je opleidingsonderdeel. Hoe je de tijd van individuele studenten aanpast in een toets, lees je hier. Voor opdrachten maak je best een aparte sectie aan met faciliteitsstudenten. Voor deze sectie kan je dan de eindtijd anders instellen.
Werk met diverse opdracht- of toetsversies en verdeel deze ad-random over de studenten. Je hebt opnieuw diverse mogelijkheden om dat te doen.
Toetsgroepen in de klassieke toetsen. Via toetsgroepen kan je in Leho ad-random een x-tal vragen laten selecteren per student. Maak dus diverse opgaven aan in een toetsdatabank en laat Leho zelf een paar opgaven selecteren via de toetsgroepen. Meer informatie over toets en de toetsopties vind je hier.
Secties. Verdeel studenten over secties en maak diverse opdrachten/toetsen aan per sectie. Hou de titel van de opdracht/toets neutraal. Als docent zie je aan welke sectie de opdracht/toets is toegekend maar studenten zien dit niet.
Hieronder vind je een printscreen van een docent zijn Leho. Je ziet dat de toets toegekend is aan ‘groep A’.
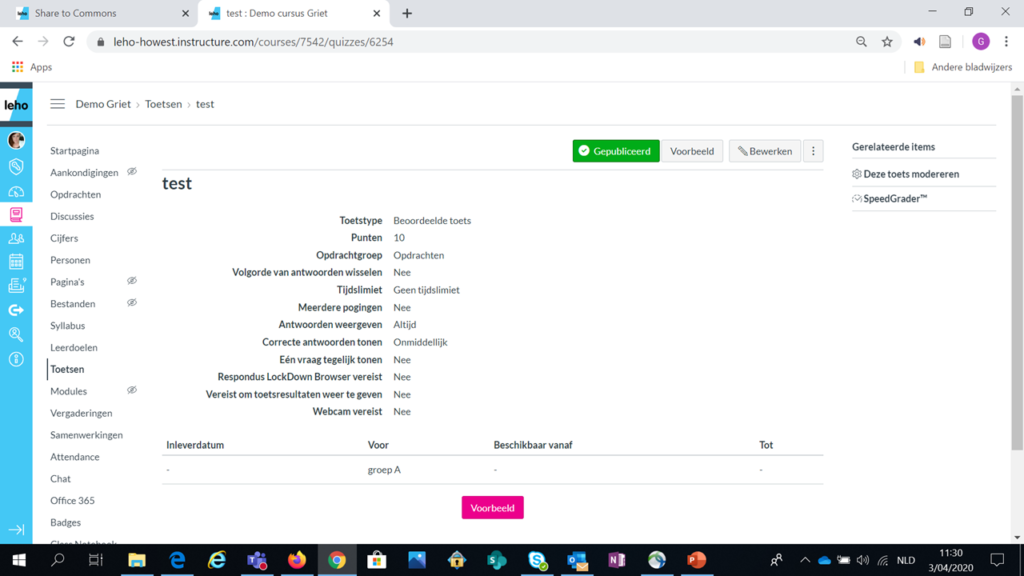
Echter, de student ziet dit niet. Onderstaande printscreen toont je de studentview.

Deze view is identiek bij opdrachten. Studenten zien dus niet welke versie ze hebben MITS:
Meer informatie over het toekennen van studenten aan secties vind je hier.
Deze ad-random factor samen met de tijdslimiet maakt het moeilijker om gerichte hulpbronnen te zoeken.
De automatische proctoring valt weg doordat je geen gebruik kan maken van de respondus-technologie. Echter, je kan zelf wel een aantal zaken doen. Dit zijn een paar mogelijkheden, het is uiteraard niet de bedoeling dat je dit allemaal doet, je kan eerder iets kiezen dat bij je past.
3.1 Peil naar inzicht via een LDB-respondus kennistoets: het exit-ticket
Na de toepassingsopdracht/toets kan je studenten gerust nog doorsturen naar een gesloten kennistoets die peilt naar het inzicht in de handelingen. Voor deze vragen is er dan geen pc-applicatie nodig maar deze vragen peilen dan vooral naar het inzicht van studenten in gelijkaardige scenario’s. Je bereidt deze scenario’s dus voor aan de hand van ‘WAT ALS….vragen’ met verduidelijkende screenshots. Doel van deze toets is dan vooral: kan de student ook de onderliggende redeneringen benoemen en juist interpreteren? In deze toets is er wel automatische proctoring dus dit dient als een check of de student de vorige oefening zelfstandig heeft gemaakt. Meer informatie over het aanmaken van een toets met LDB vind je hier.
3.2 Bevraag studenten hun inzicht in een digitaal mondeling examen.
Na de toepassingsopdracht/toets kan je studenten gerust nog uitnodigen voor een virtuele live sessie. Via de afsprakengroepen in Leho kunnen studenten zich registreren voor zo’n moment. Jij kan dit organiseren in Teams Meet of in de vergadertool. Laat studenten hun webcam én scherm delen wanneer ze antwoorden geven. Meer informatie over virtuele ruimtes vind je hier.
Een aantal voorbeeld-verdiepende vragen die je dan kan stellen.
Zoals met alles in afstandsleren, wees expliciet naar studenten. Licht bovenstaande keuzes toe aan hen. Geef aan dat je zal werken met ad-random versies, verduidelijk dat de toegekende tijd te kort is om alles op te zoeken, wees transparant in hoe de twee evaluatiemomenten (bv. toets zonder LDB en mondeling examen) samen het punt vormen.
Zit jij of je studenten vast? Hieronder alvast een oplijsting van gerapporteerde problemen én hun oplossing.
Antwoord: De student kan beter zijn taakbeheer openen en kijken welke achterliggende processen nog actief zijn. Hij kan ze beëindigen via de knop ‘beëindigen’.
Onderstaande tutorial toont hoe dit moet.
2. De student werkt met twee schermen en de lock-down browser verschijnt heel klein.
Antwoord: de student moet de browser afsluiten en zijn beeldschermconfiguratie aanpassen van extended view naar duplicated view. Of het tweede scherm uittrekken.
3.. De student kan niet inloggen in Leho omdat de @ toets niet werkt.
Antwoord: Dit wordt opgelost in een volgende update. Een voorlopige oplossing is het ingeven van de ASCII-code voor @ namelijk alt+64
4.. De student kan het examen niet openen in de browser. Hij krijgt de melding ‘toets laden in browser…..’
Antwoord: Vermoedelijk heeft de student de toets open geklikt via het dashboard als shortcut.
De student moet de toets openen via de cursus zelf. Dus gewoon de cursus openklikken, naar de toets navigeren en daar de toets openen.
5. De student vliegt tijdens het examen uit de browser. Wat moet hij doen?
Antwoord: Vermoedelijk heeft de student met drie vingers op haar touchpad gescrolld doorheen de toets. Dit is eigenlijk een shortcut om applicaties in de achtergrond te openen. De eerste keer dat dit gebeurt zal de student een melding krijgen om dit niet meer te doen. De tweede keer zal de browser afsluiten.
De student werkt dus het best met een externe muis of met twee vingers om te scrollen. De student kan de browser wel onmiddellijk opnieuw starten en het examen alsnog beëindigen.
Al deze informatie staat ook op de studentenpagina op Canvas-Commons die je kan importeren naar je eigen cursus. Klinkt dit als chinees? Bekijk dan onderstaande video over het importeren van Commons-objecten naar je eigen cursussen.
De tweede week van de lock-down gaat in. Studenten zullen hoogstwaarschijnlijk het directe contact missen. Een ruimte waar ze even kunnen praten met elkaar, elkaar zien en vragen uitwisselen over jouw cursus.
Deze video toont hoe je een virtuele klasruimte kan aanmaken en zichtbaar kan stellen vanuit je cursusnavigatie. Deze ruimte laat toe dat studenten zelf even een korte chat of webinar kunnen organiseren met deze studenten die op dat moment ook in deze ruimte zitten.
In de module Start 2 Coach, een module uit het eerste jaar Sport en Bewegen, ligt de focus op het begeleiden en coachen van mensen. Waar we onze studenten normaal gezien in kleine groepjes zo’n 5 beweegsessies laten geven aan externe groepen kleuters, lagere schoolkinderen en senioren, moeten we nu op een creatieve manier aan de slag via afstandsonderwijs. Een uitdaging.
Het contact met de verschillende leeftijdsgroepen, die elk andere behoeften hebben op vlak van coaching en begeleiding, in deze module is enorm waardevol. Geen enkele vorm van afstandsonderwijs kan die gemiste leerkansen 100% goedmaken, dat is helaas de realiteit. Wel willen we onze studenten uiteraard zo veel mogelijk nuttige leermomenten aanbieden, waarbij ze ook de competenties kunnen ontwikkelen die wij voor ogen hebben.
In plaats van het begeleiden van externe groepen, geven de studenten nu onderling online beweegsessies van zo’n 15 minuten aan elkaar. Het resultaat van die online beweegsessies, kunnen wij pas zien op 20 april. Wij zijn alvast heel benieuwd naar hoe de studenten in deze speciale omstandigheden een leuke beweegsessie kunnen geven, waarbij ze hun deelnemers ook echt online coachen.
Naast deze online beweegsessies, plannen wij ook wekelijks evaluatiegesprekken met de lesgeefgroepjes in via Microsoft Teams. Tijdens zo’n evaluatiegesprek bespreken we met de groepjes hun ingediende lesvoorbereidingsfiches voor de beweegsessie die ze normaal moesten geven aan de externe groepen. We stellen kritische vragen over de voorbereiding, organisatie en inhoud van de sessie. Met deze vraagstelling willen we hen nieuwe inzichten doen krijgen, die ze kunnen gebruiken in toekomstige beweegsessies en de voorbereiding daarvan.
De eerste evaluatiegesprekken staan komende week ingepland, het is dus nog even afwachten hoe vlot deze zullen verlopen en hoe de studenten het er op deze manier vanaf zullen brengen. Studenten konden met vragen bij ons terecht via Microsoft Teams.
Wij houden alvast rekening met een verlenging van de aanpak van de module Start 2 Coach via afstandsonderwijs. De ervaring die we de komende weken opdoen, zal ons meer inzicht geven in hoe we na het paasverlof verder aan de slag kunnen.
Contact: jo.roggemans@howest.be,
Opleiding Sport & Bewegen
Als lector van de vakken Taalontwikkelend lesgeven en Positive teaching aan 1bako probeer ik duidelijk en afgebakend te werk te gaan, zodat de studenten geen gevoel van overload krijgen. De ingeroosterde lessen vul ik in met een opdracht gelinkt aan een discussieluik waarin interactie mogelijk is. Alles verloopt vlot via LEHO. De studenten maakten zelf al schitterende ingesproken drie-minutenpresentaties rond topics uit de cursus, die ik achter elkaar plaatste in één bestand, zodat ze die gemakkelijk kunnen bekijken. Om de sociale cohesie te ondersteunen voegde ik de leukste foto’s van tijdens de afgelopen lessen (poppenspel, hoekenwerk, taal visualiseren…) toe in een bestand met aanvullende uitleg rond deze taalactiviteiten. Het examen van Taalontwikkelend lesgeven zal online doorgaan. Ik werk samen met mijn collega om één proeftest te voorzien voor beide examens, en het verloop hiervan op te volgen. We willen dat de studenten voldoende vertrouwen hebben in de procedure, om later het online examen te maken. Volgende week staat nog een stevige instructie op het programma over i-motivatie binnen het vak Positive Teaching, daarvoor zal ik Panopto uitproberen als tool. Mijn digital skills worden uitgedaagd en verlegd!
contactgegevens: kenneth.devos@howest.be
Lerarenopleiding Kleuter- en Lager onderwijs