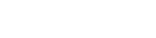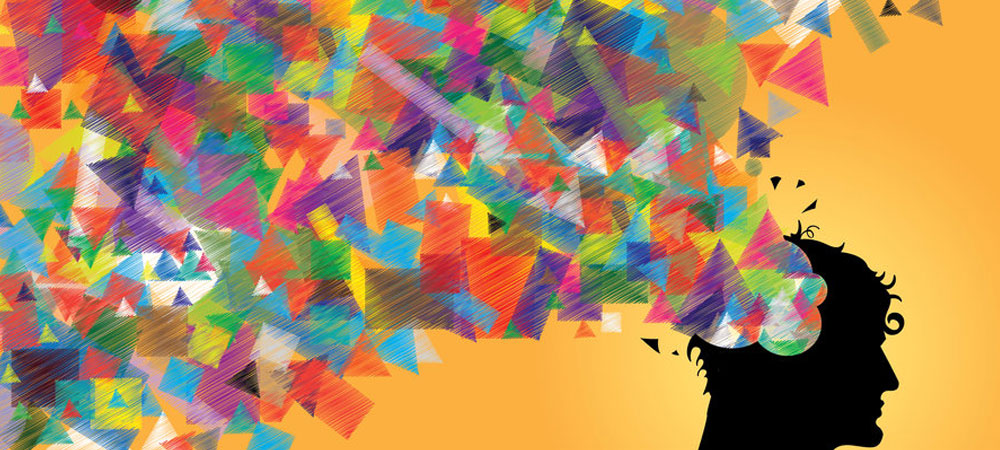Wat is het?
Digitale toegankelijkheid van leeromgeving en cursusmateriaal zorgt ervoor dat elke student, met of zonder beperkingen, optimaal kan participeren aan het academisch gebeuren en dus maximale leerkansen krijgt. Iedereen is immers gebaat bij overzichtelijke documenten, vlot navigeerbare websites, helder taalgebruik …
We focussen in deze blog op toegankelijke Word-documenten.
Waarom?
Door bij de opmaak van documenten met een aantal aandachtspunten rekening te houden, is er achteraf nauwelijks extra werk om deze bruikbaar en toegankelijk te maken voor iedereen.
Welke documenten?
Een Word-document is het meest toegankelijke formaat voor tekstbestanden. Studenten kunnen de tekst gemakkelijk zelf bewerken (lettergrootte, lettertype, kleur …), vlot voorleessoftware gebruiken, de cursus omzetten naar braille …
Hoe doen?
De ingebouwde functies van Word correct toepassen zorgt voor een maximale toegankelijkheid en faciliteert nadien toegankelijke PDF-documenten (belangrijk bij gebruik van compenserende software).
Instellingen, structuur en lay-out
- Gebruik opmaakstijlen. De groep ‘Stijlen’ vind je in het tabblad ‘Start’
- Maak opsommingen via ‘Start – Alinea Opsommingstekens of Alinea Nummering of Lijst met meerdere niveaus’
- Gebruik voor tekst in kolommen geen ‘Tabel’ maar gebruik een kolomopmaak via tabblad ‘Indeling – Pagina-instelling – Meer kolommen’
- Stel de taal van het document in. Dit is belangrijk in functie van gebruik compenserende software. Bij gebruik van meerdere talen is het aangewezen de stukken die in een andere taal staan, te selecteren en hiervoor de juiste taal in te stellen. Dit doe je via het tabblad ‘Controleren – Taal – Controletaal instellen’.
- Gebruik een schreefloos lettertype (Arial, Calibri of Verdana) met minimum lettergrootte 12 en regelafstand 1,5.
- Gebruik beter vet dan cursief. Gebruik geen volledige woorden in hoofdletters en geen onderstreepte tekst.
- Lijn de tekst links uit: dit verhoogt de leesbaarheid.
- Zorg voor voldoende contrast tussen achtergrond en kleurcombinaties van de tekst.
- Gebruik hyperlinks op de volgende manier: selecteer het kernwoord, de tekst of afbeelding waaraan je de link wil koppelen en plaats daar een hyperlink achter. Vermijd het gebruik van ‘klik hier’ met hyperlink.
Tabellen en afbeeldingen
- Maak een tabel op via ‘Invoegen – Tabel invoegen’ (niet via tabtoetsen en spaties) en vermijd samengevoegde cellen in een tabel.
- Zorg dat de tabelkop herhaald wordt indien tabellen over meerdere pagina’s lopen. Klik met rechtermuisknop op de tabel, ga naar ‘Tabeleigenschappen’, tabblad ‘Rij – Rij als veldnamenrij herhalen op iedere pagina’.
- Zorg dat de informatie begrijpelijk is als de tabel rij per rij gelezen wordt.
- Onderbreek de tekst niet, maar plaats de figuur of tabel onder of boven de tekst.
- Voorzie elke figuur of tabel van een tekstbeschrijving of passende titel (belangrijk bij gebruik van compenserende software). Klik met de rechtermuisknop op de afbeelding om het dialoogvenster te openen. Klik dan op ‘Indeling en eigenschappen’. Hier kan je de ‘Alternatieve tekst’ ingeven. Bij gebruik van voorleessoftware worden de afbeeldingen dan toegankelijk voor mensen met een visuele beperking. Ook symbolen, vormen, SmartArt en tekeningen hebben een alternatieve tekst nodig in Word.
Bronnen:
AnySurfer bijdrage rond toegankelijke Word-documenten.
Leidraad universeel ontwerp SIHO
Relevante blogtip:
Lesmateriaal afstemmen op dyslectici én studenten met mogelijke taalachterstand.